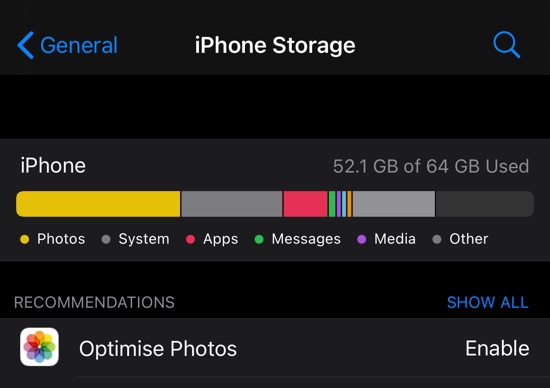
When it comes to clearing up space on your iPhone, the iPhone Other Storage becomes a real brain-teaser. Most of the iPhone users don’t know what is iPhone Other Storage as well as how to clear it and free space in an iPhone. Same goes for iPad users. But don’t worry we are here to help.
In simple words, the Other Storage contains your system and cached data from various apps on the iPhone. In order to free up Other Storage on iPhone, keep reading this post till the end.
What Is Other Storage On iPhone?
Unlike other storage categories that are easy to free up and manage, Other Storage category is difficult to manage. The main reason is it includes cached data, for instance, websites, logins, pre-loaded websites, autofill URLs, and online streaming apps like Netflix and Podcasts. You need to check the storage and see how much space each app is taking up before deleting any media files, app or cached data from your iPhone. In order to review how much space Other Storage is taking up, follow these steps:
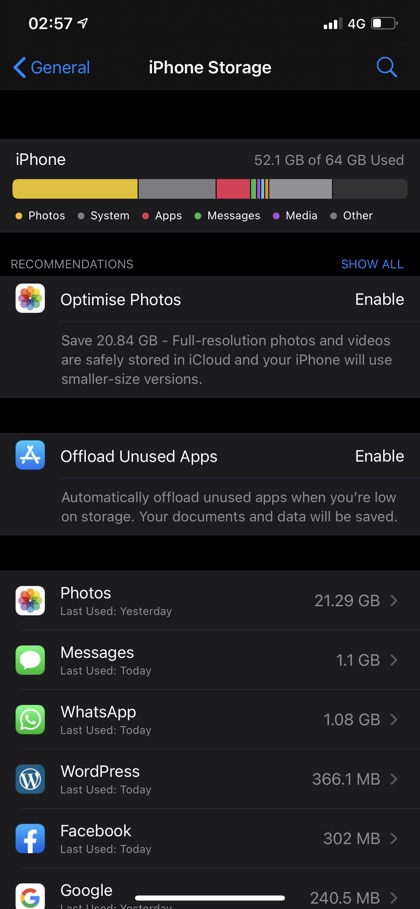
- Go to ‘Settings’
- Go to ‘General’
- Select iPhone Storage
- The light gray section of the graph shows Other Storage
Ways to clear Up Other Storage on iPhone
If you have found out that your iPhone has a tons of wasted disk space thanks to the Other Storage category, then you will find effective steps to free up a lot of this space. To do so simply follow the following tips.
Clearing Out Safari Cache
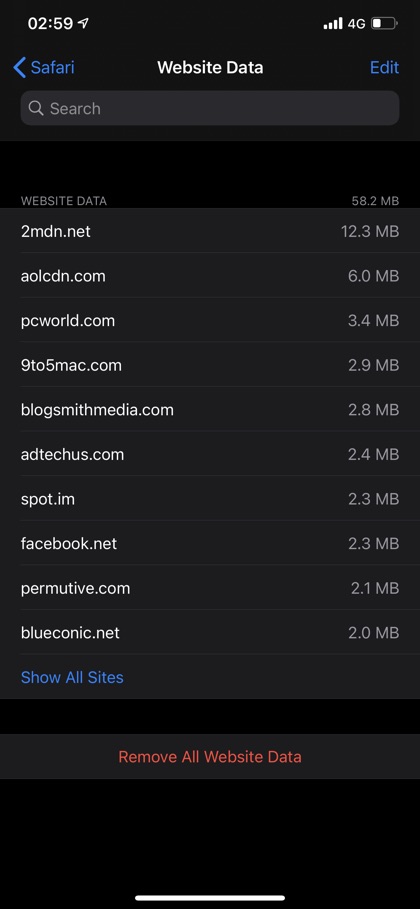
In order to free up Other Storage on iPhone, you need to clear cached data. Whenever you browse the web, the cache data is saved in iPhone Other Storage. Your favorite websites are pre-loaded in the cached data, which makes web browsing faster. However, over time, data accumulated in Other Storage slows down the performance of your iPhone. If you are wondering how to clear Other Storage on iPhone and clear up the cache, follow the method below:
- Go to ‘Settings’
- Go to ‘General’
- Tap ‘iPhone Storage’
- Scroll down and tap ‘Safari’ from the list of apps.
- Go to ‘Website Data’
- Tap ‘Remove All Website Data’
Note: By using this method, you will clear the unsaved URLs and login details.
Review And Delete Large Attachments?
Large files that you send and receive through Messages, Mail etc such as GIFs and videos eat a big chunk of your iPhone’s Other Storage. In order to free up Other Storage on iPhone, you need to review what is other in iPhone storage and delete large files and attachments by following the steps below:
Review and delete large attachments:
- Go to ‘Settings’
- Go to ‘General’
- Select ‘iPhone Storage’
- Tap ‘Review Large Attachments’
- Tap ‘Edit’ on the upper right corner
- Select the files you want to delete
- And then, tap the trash icon’ on the upper right corner of the screen.
Delete messages automatically
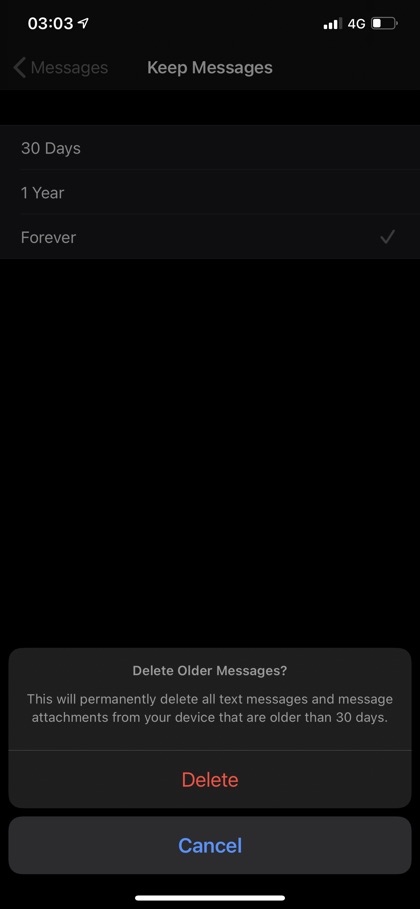
You can enable auto-deletion to delete the message and clear the iPhone Other Storage automatically by using the following steps.
- Go to ‘Settings’
- Select ‘Messages’
- Scroll down and tap ‘Keep Messages’
- Pick the duration of 30 days if it suits you to delete messages more often.
Delete Cached Data On Apps
If your iPhone is still performing slow and you don’t know how to clear Other Storage on iPhone, you should delete cached data on apps. It is true that deleting cached data on iPhone is painfully difficult, so let us stick to the quick and easy method. For that matter, you need to delete the apps that take a lot of space and then reinstall them. But before deleting the apps, ensure you have saved the login credentials in your Apple Keychain.
- Go to ‘Settings’
- Tap ‘General’
- Tap ‘Storage’
- Look at the list of the apps, sorted by the memory each app is using
- Select the app you want to delete
- Tap ‘Delete App’
- Now, revisit the App Store and reinstall the deleted app.
In case there are very few apps running on your iPhone, open those apps, and look for the in-app settings that you can turn on and automatically clear the cached data. If your iPhone is jailbroken, then you can also try CacheClearerX tweak.
Review Notes And Voice Memos
Whenever you save or open a note or Voice Memo linked to your iCloud account, Other Storage is created. The usual method of deleting apps on the iPhone does not work with clearing cached data from Notes and/or Voice Memos. In order to remove the cached and free up Other Storage, you need to delete each Note and Voice Memo. It is recommended that you should periodically review Notes and Voice Memos and see what is other in iPhone storage and delete the unwanted files.
Turn Off Background App Refreshing And Location Data
Background App Refresh and Location Data also accumulate Other Storage. You can prevent it by turning off these two features on your iPhone. When an app refreshes or you share a location with an app, a cached file is created and stored in Other Storage. You can disable the app refresh and location data through the Settings app.
I hope this guide has answered your question ‘how to clear other storage on the iPhone’ in a detailed manner. Let us know in the comments below which method worked best for you.
For more useful posts for your iPhone, stay tuned to iOSHacker.com









