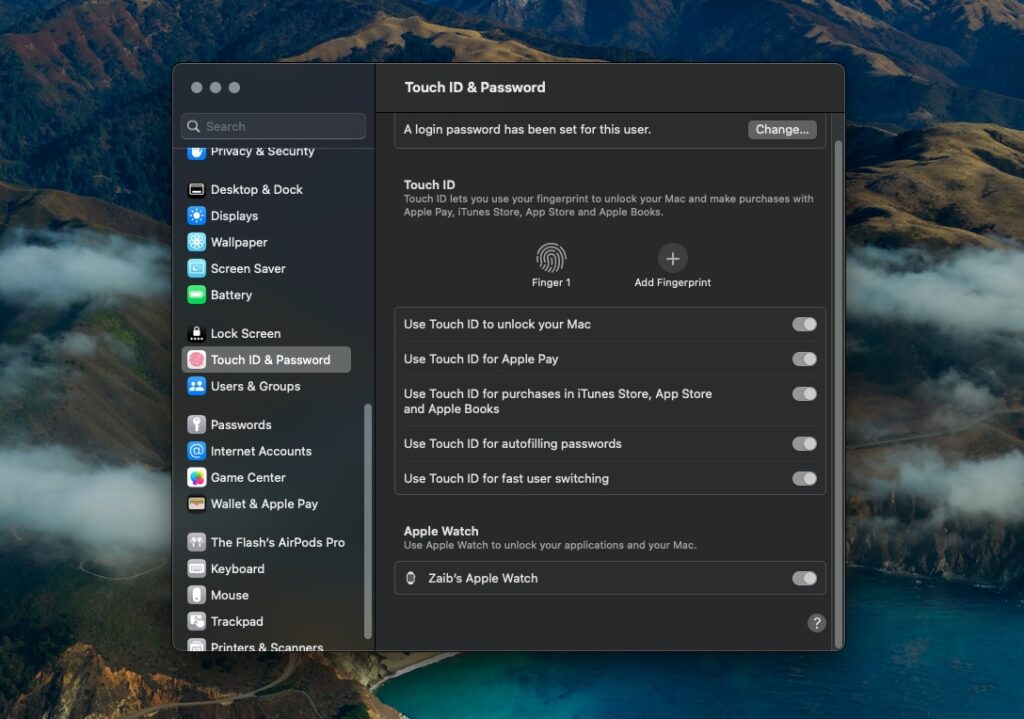In this post, we will show you how to unlock Mac with Apple Watch. With this feature, you do not need to enter your Mac’s password or scan your finger on Touch ID to unlock Mac.
In our recent video we highlighted the importance of using strong passcode and passwords on all of your Apple devices including your Mac, iPhone, and Apple Watch. While strong passwords are very important they are also an annoyance, as typing them again and again takes time and effort.
You can make your life a lot easier by using some lesser-known Mac and Apple Watch features, which make it super convenient to unlock these devices without even having to enter their passwords. For example, many people don’t know that they can unlock Mac automatically with Apple Watch.
When these features are turned on your Mac the Apple Watch will automatically unlock without requiring any effort from your end.
Here you will find detailed instructions on how to unlock Mac with Apple Watch on macOS Ventura or later. You will also find instructions on how to enable this feature if you are running macOS Monterey or earlier.
Unlock Mac with Apple Watch on macOS Ventura or later
Follow the steps below to turn on unlock Mac with Apple Watch feature on your Mac running macOS Ventura or later. Before you begin make sure you have set a passcode on your Apple Watch.
Step 1. Open System Settings by clicking on the Apple logo from the top.
Step 2. From the side pane click on ‘Touch ID & Password‘ option.
Step 3. On ‘Touch ID & Password‘ page scroll down where it says ‘Apple Watch‘.
Step 4. Finally turn on the toggle next to your Apple Watch’s name. Confirm by entering your Mac’s admin password.
Unlock Mac with Apple Watch On macOS Monterey or earlier
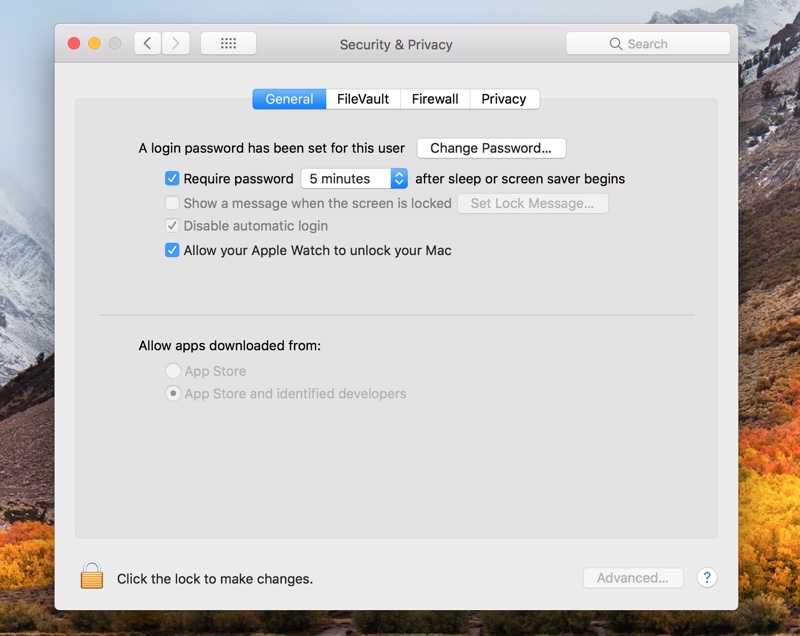
Let’s start with the Mac first. If you are a Mac user who also happens to own an Apple Watch, then you can use your Watch to quickly unlock Mac with Apple Watch. This feature lets you unlock Mac by authenticating with Apple Watch, so you don’t have to enter Mac password or scan your finger on Touch ID.
When this feature is enabled, as soon as you turn on Mac’s display or open its lid (in case of a MacBook), your Mac will communicate with your Apple Watch and unlock, giving you quick access to your computer.
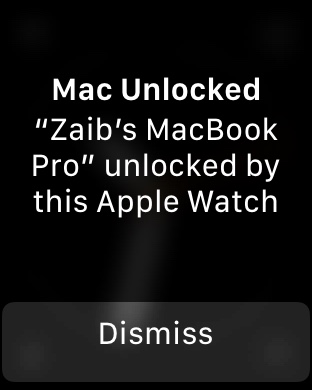
To enable this super handy feature follow the simple instructions below.
Step 1: First of all make sure all of your devices are connected to the same Apple ID.
Step 2: Then make sure both Apple Watch and iPhone are unlocked.
Step 3: Now open System Preferences on your Mac and then click on ‘Security & Privacy’ option.
Step 4: On the next screen tick the option for ‘Allow your Apple Watch to unlock your Mac‘.
Now you will be able to unlock Mac with Apple Watch without having to enter its password after waking it up from sleep.
Remember that password is required on reboots and this feature only works when you are waking your Mac from sleep. Also, the Apple Watch needs to have passcode protection enabled and should be on your wrist in unlocked state for this to work.
Do you know you can also unlock Apple Watch with iPhone. With this feature you no longer need to enter your Apple Watch’s passcode every time you wear it.
Bonus tip: Unlock Apple Watch automatically with iPhone
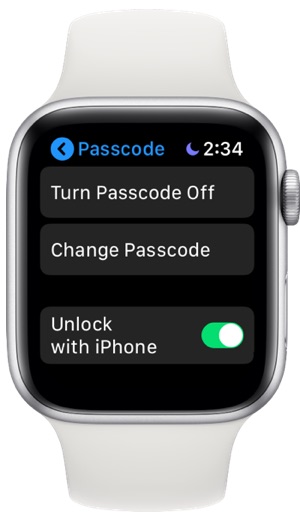
You can also eliminate the need of entering your Apple Watch’s passcode every time you put it on your wrist by using the ‘Unlock with iPhone‘.
To enable this feature access the Settings app on your Apple Watch and tap on the Passcode option. Finally from the Passcode screen turn on the toggle for ‘Unlock with iPhone’.
Once this feature is enabled your Apple Watch will automatically unlock as soon as you unlock your iPhone for the first time after wearing it.