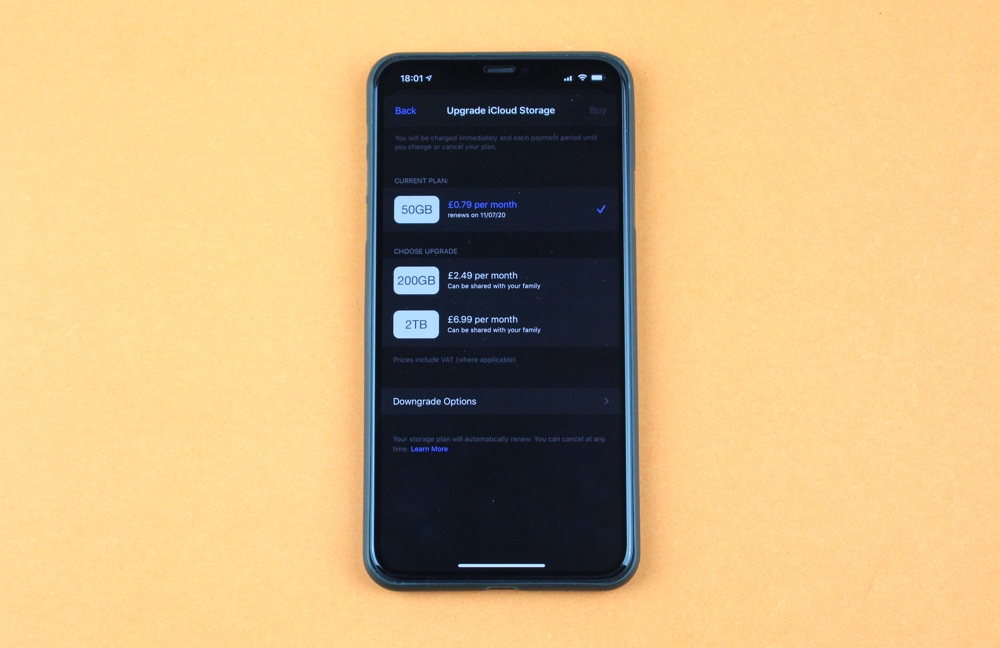
In this tutorial, you will find instructions on how to buy more iCloud storage right on your iPhone or iPad. By the end of this guide, you will have enough iCloud Storage available for all your devices.
Apple offers 5GB of free space with every Apple ID. However, what many users soon find out is the sad reality that this 5GB disk space that they get for free runs out pretty quickly.
In fact, this amount of disk space is not sufficient for most users who like to back up their devices on iCloud, store Photos on the cloud, use apps that use iCloud storage, etc.
If you’re running out of iCloud Storage and constantly getting errors that say iCloud Backup Failed or iCloud Storage Is Full, then it is now time to buy and add more iCloud Storage to your Apple account.
How To Buy More iCloud Storage (Guide)
Follow these instructions to buy and add an iCloud Storage plan to your Apple account. Once you have added a paid plan it can be used on all Apple devices that are connected with this particular Apple ID.
Apple iCloud Storage plans are charged on monthly basis, and you need to have a valid payment method with your account to buy iCloud Storage. You can buy iCloud Storage with a debit card, credit card, or Apple Gift Card balance. You can buy iCloud Storage without a credit or debit card with the help of Apple Gift Card.
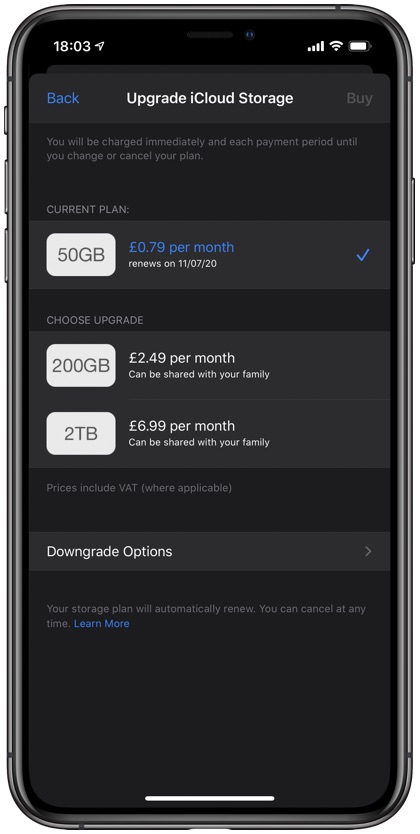
Steps to get more iCloud Storage
Step 1. On your iPhone or iPad launch the Settings app and tap on your name from the top.
Step 2. Now go to iCloud -> Manage Account Storage or Manage Storage.
Step 3. Next tap on the Change Storage Plan or Change Plan option.
Step 4. On the next screen, you will get multiple options for how much storage you can purchase for your account. iCloud Storage plans and prices are as follows.
- 50GB for $0.99 per month
- 200GB for $2.99 per month
- 2TB for $9.99 per month
Step 5. Tap on the iCloud Storage plan you want to upgrade to and tap on the ‘Buy‘ button from the top right corner of the screen.
Step 6. Enter your Apple ID password and tap on the Sign In button.
That’s it, your iCloud account has now been upgraded and you will get purchased additional iCloud disk space immediately.
The 50GB iCloud Storage plan, which costs $0.99 per month is available for individuals only. However, if you want to buy an iCloud Storage plan for your family and share it with family members, then you can opt for 200GB and 2TB plans both of which are available for $2.99 and $9.99 respectively.
Note: iCloud Storage Plan pricing differs in each country and is charged in local currency. You can find current rates for iCloud Storage for your country here.
How To Downgrade iCloud Storage To a Free or Cheaper Plan
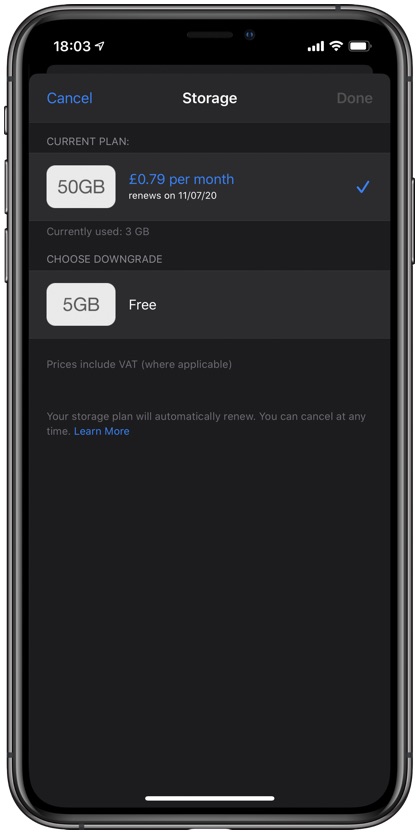
If you no longer want to pay for iCloud Storage and want to downgrade your iCloud Storage plan to free, then you can follow these steps. You can also use this guide to downgrade your iCloud Storage plan to a cheaper plan.
Step 1. Open the Settings app and tap on your profile photo.
Step 2. Go go iCloud -> Manage Storage.
Step 3. Now tap on the Change Storage Plan option.
Step 4. Tap on Downgrade Options.
Step 5. From the next page tap on ‘Free‘ option to downgrade to a free plan
Use your iCloud Storage To Backup your iPhone or iPad
After you have upgraded your iCloud Storage to a paid plan, you will no longer receive errors telling you that you’re running out of storage. After purchasing the storage make sure you turn on iCloud Backups for all of your devices to take full advantage of the paid plan. Follow these steps to do so.
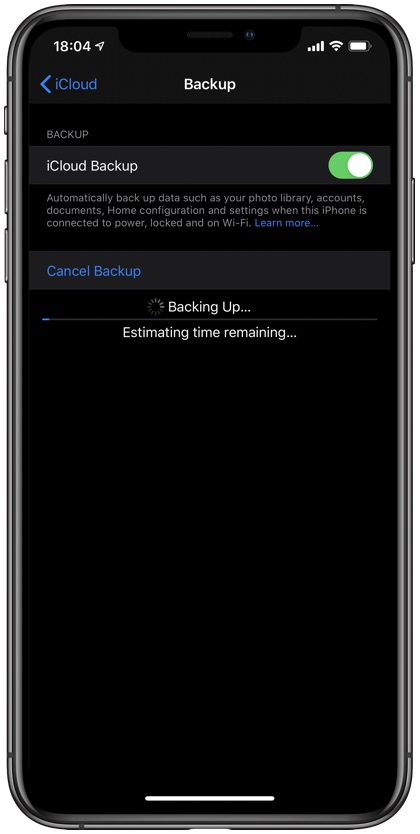
Step 1. Open Settings and tap on your name from the top.
Step 2. Go to iCloud and scroll down. Tap on iCloud Backup option.
Step 3. From the next page turn on the toggle for iCloud Backup.
That’s it, now your device will back up on iCloud. Do this for all iOS devices that you want to back up on iCloud.
There you go folks, this is how you can buy and add more iCloud Storage to your Apple account. If you are new to using iCloud, then you can find some more useful iCloud tips in the articles below.
Useful iCloud Tips:
- iCloud Backup Not Working On iPhone? 6 Fixes That Work
- How To Restore iCloud Backup On iPhone Or iPad
- How To Fix iCloud Backup Failed Error On iPhone and iPad
- What’s Messages In iCloud And How to Activate On iPhone, iPad And Mac










Actually you CANNOT BUY ICLOUD SPACE WITHOUT GIVING THEM YOUR CREDIT /DEBIT CARD EVEN IF YOU WANT TO PAY WITH A GIFT CARD!! I am not sure why Apple is able to insist on having your credit card info regardless of how you to choose to pay… But the fact is, as confirmed by several visits to the Geniuses at the Apple Store, no credit /debit card = no iCloud storage 😡. So I am exploring alternative to iCloud for my cloud storage needs 🤨