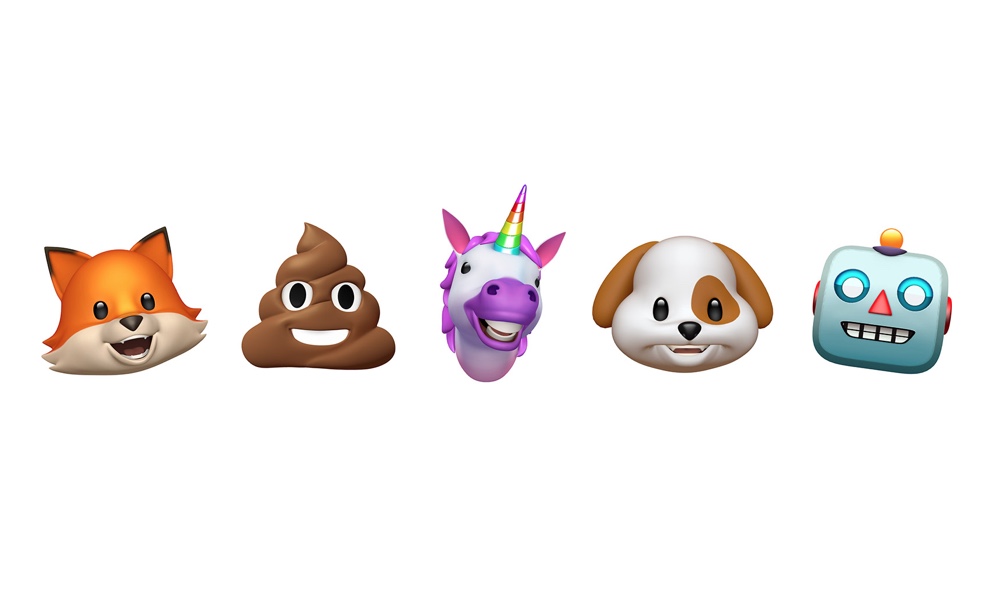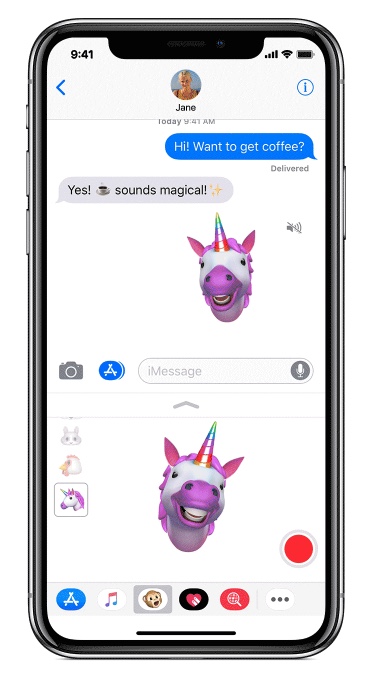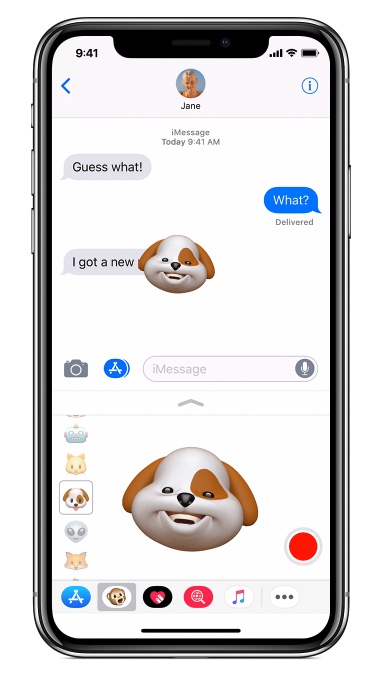Animoji is one of the most popular features of the new iPhone X, and it is enough to make your friends jealous if they don’t have an iPhone X. Animoji is fun, interactive and playfully shows the true potential of iPhone X’s TrueDepth Camera System. If you have an iPhone X, then you are going to love this post. Here we will show you how you can start using emoji on your iPhone. Save Animoji to share with third-party apps. And use Animoji as iMessage stickers.
You can send an Animoji to anyone, regardless if they have an iPhone X or not. You can send it to anyone with iOS device, Mac or even an Android smartphone. For non-iPhone X users it will simply appear as a video file. You can also create Animoji and share it on social media apps like Instagram, Twitter etc. Read on to learn about how to create and send an Animoji on iPhone X.
Creating and Send Animoji on iPhone X
Here’s how you create and send Animoji on an iPhone X.
- First of all launch the Messages app and open the conversation page.
- Tap on the App Store button located next to the typing field.
- Now tap on the Animoji button (the one with the monkey image).
- From the sidebar choose the Animoji you want to use.
- Once you have chosen the Animoji to use, simply look straight into your iPhone and place your face inside the frame.
- Tap on the red Record button to start recording. You can record up to 10 seconds.
- Once you are done recording simply tap on the Stop button.
- Before sending you can preview the Animoji you just created by tapping on the replay button.
- You also get the option to change the Animoji and use with the same recording, simply tap on an Animoji. If you don’t like a recording tap on the Trash button.
- Press the Send button to send it.
One of the best things about Animoji feature is that you can save Animoji on your iPhone, and share it as a video on any third-party app like Instagram, Twitter or Facebook. Read on to learn how you can save an Animoji and share with other apps.
- Once you have sent an Animoji and it shows up in the conversation thread deep press on it, swipe up and hit the ‘Save’ button. If you have received the Animoji from a friend and want to save it, then you can tap and hold on it and then tap on the ‘Save’ option.
- Another way of saving an Animoji is to play in the full screen and then tapping on the ‘Share’ button. Then finally hit the Save Video button.
- Once an Animoji has been saved it will appear in the Photos app. This will make it possible for you to share this Animoji video with any app of your choice.
And that’s how you can save Animoji and share with third-party applications.
How To Create iMessage Stickers With Animoji
A great feature of Animoji is that it allows users to create Stickers of their own face using Animoji. You can use these stickers in your iMessage conversations, which makes conversations even more fun. To create iMessage Stickers with Animoji follow the instructions below.
- Launch the Messages app and tap on a conversation.
- Tap on App Store button, and then choose Animoji.
- Choose the Animoji you want to use for the iMessage sticker and make sure your face is in the frame.
- Now make your desired facial expression, then touch and hold on the Animoji and finally drag it to the message bubble you want to attach it to.
Once you perform these steps Animoji sticker will automatically get sent to the your friends. With this feature you can create countless unique iMessage Animoji stickers.
So there you go folks, that is how you can create, share, save Animoji. We also showed you how you can use Animoji feature to create unique iMessage stickers.
Do let us know what you think about the Animoji feature in the comments section below.