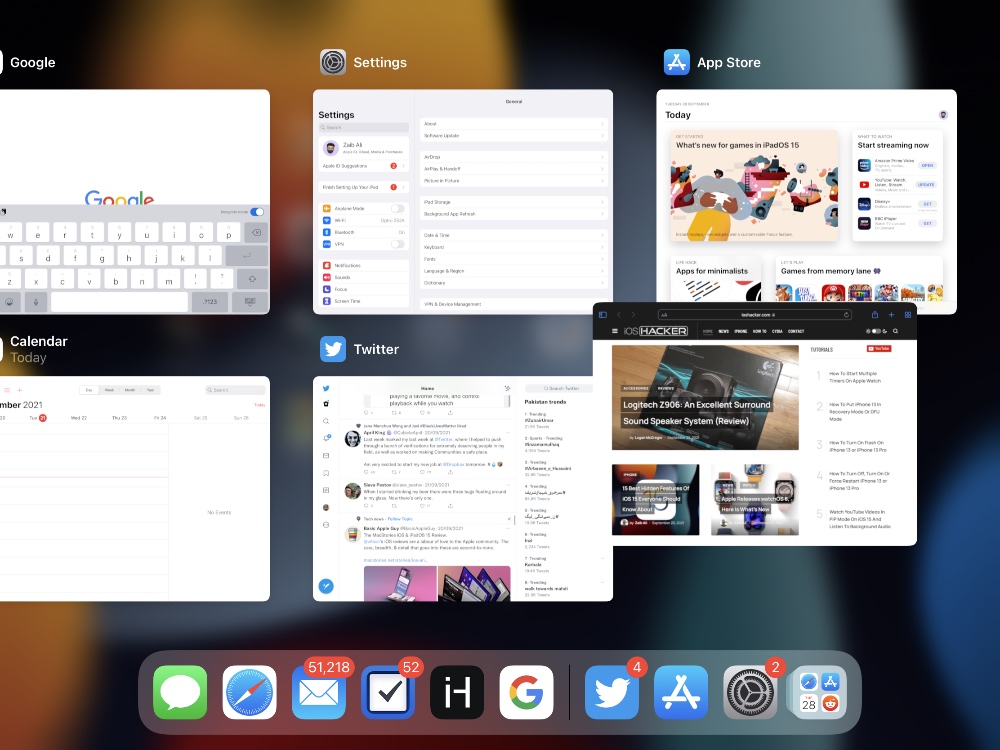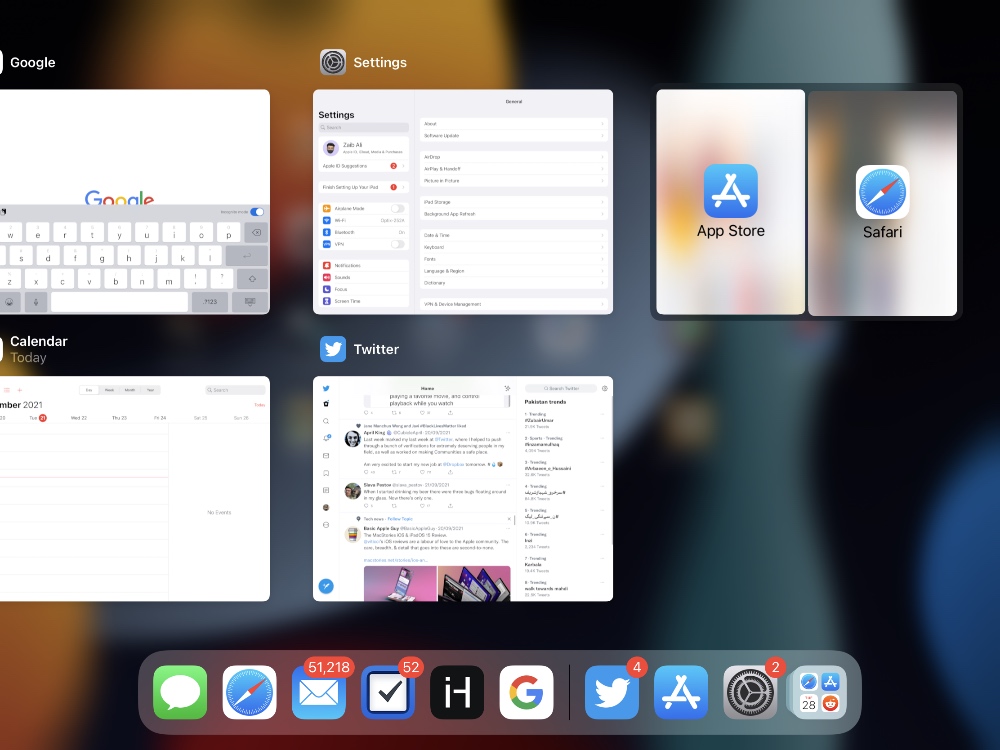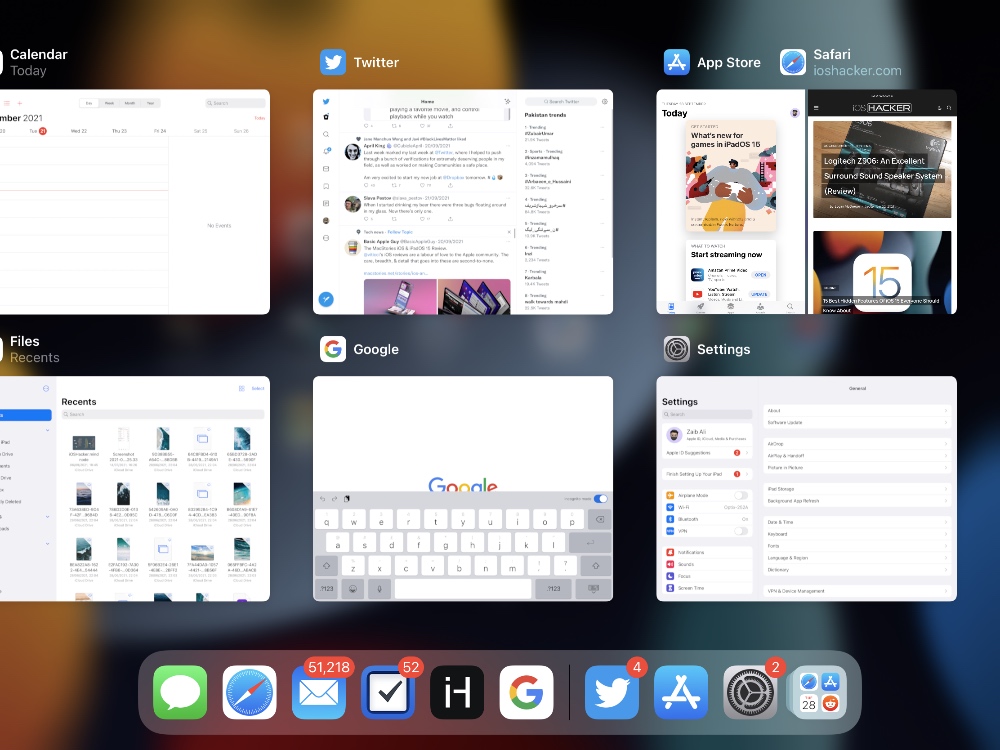iPadOS 15 brings a big overhaul to iPad’s multitasking features. The new update introduces new ways to manage the existing multitasking capabilities such as the Split View feature, which lets users use two apps side by side.
While previously users were limited to creating split view screens with apps from the icon dock, in iPadOS 15 they can also do it from the App Switcher screen. The new App Switcher screen method of quickly creating Split Views in iPadOS is more convenient and quick.
This guide shows you how you can quickly create split views right from App Switcher screen in iPadOS 15.
Create Split Views From App Switcher
Creating Split View for apps from App Switcher is simple, all you have to do is follow a few simple steps.
Step 1. Start by opening the apps you want to include in the Split View screen.
Step 2. Then access the App Switcher by swiping up from bottom of the screen or pressing the home button.
Step 3. Now grab the app card of the first app that you want to include in the Split View.
Step 4. Next drag and drop it onto the second app’s app card in order to create a split view.
Step 5. Finally tap on your newly created Split View screen to access both apps side by side.
The split view you just created will remain intact even after you return to the home screen or open any other app. You can return to the split view screen through App Switcher and both apps will be there to use in Split View just like you left them.
Bonus tip: Closing apps in Split View
Closing apps that are in a split view setup is very simple, and you can do so right from the App Switcher.
You can close one of the apps in a Split View while keeping the other opened by swiping up its section of the app card.
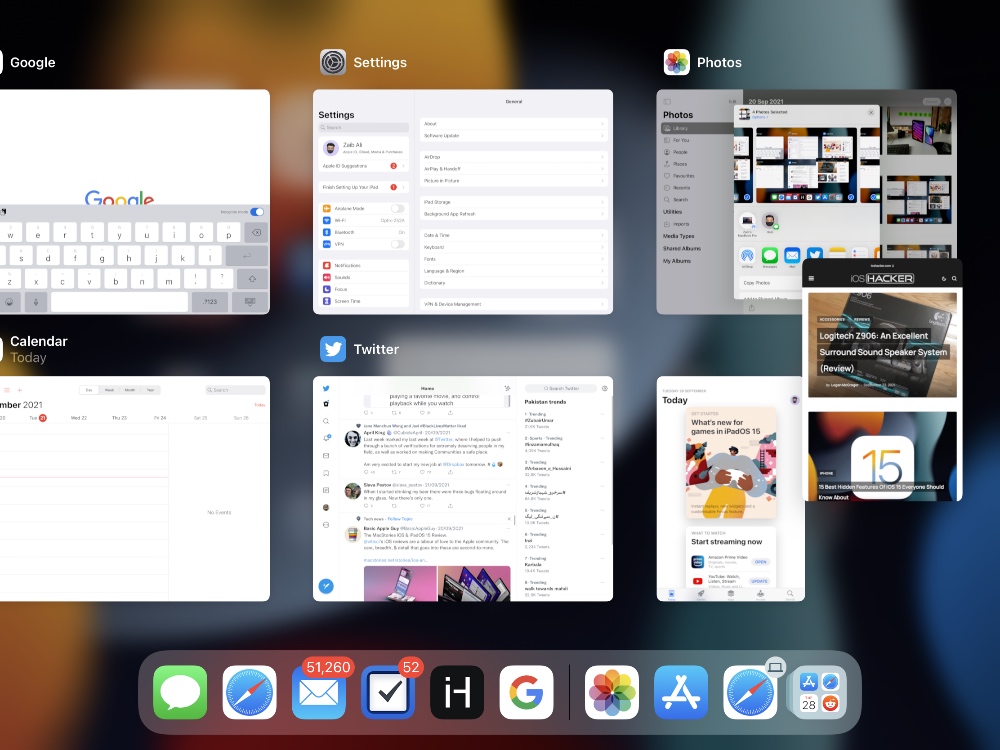
In case you want to close both apps, then you can quickly do so by swiping up on both cards with two fingers simultaneously.
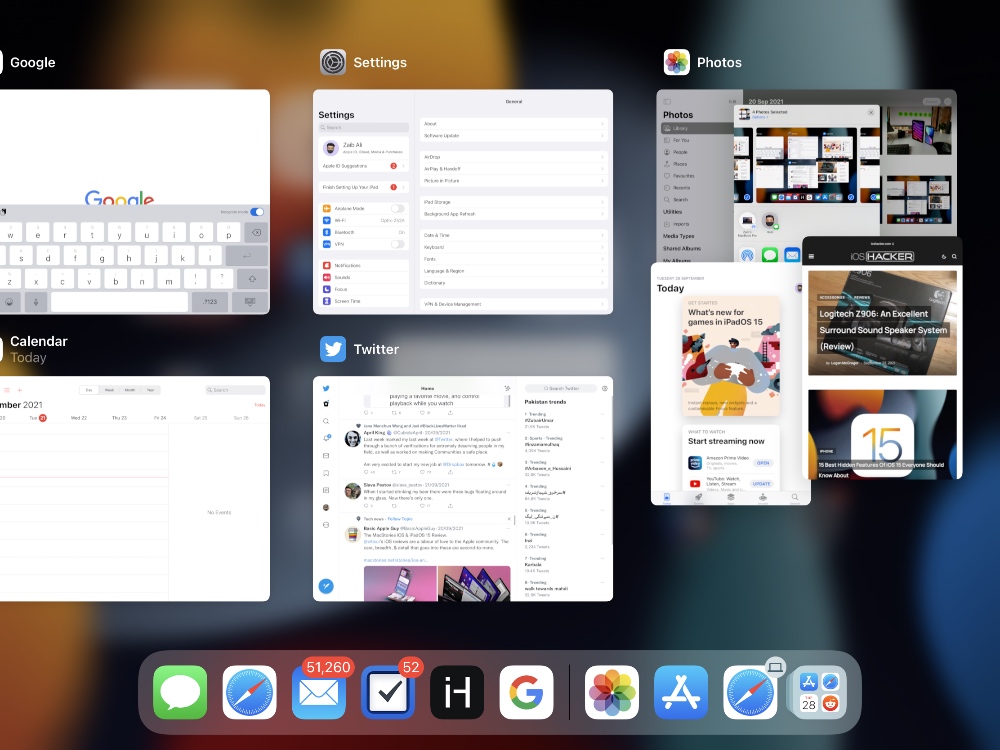
There you go folks, this is how you can create quick split view screens right from the App Switcher on iPads running iPadOS 15 or later.
If you have any questions, then let us know in the comments below.