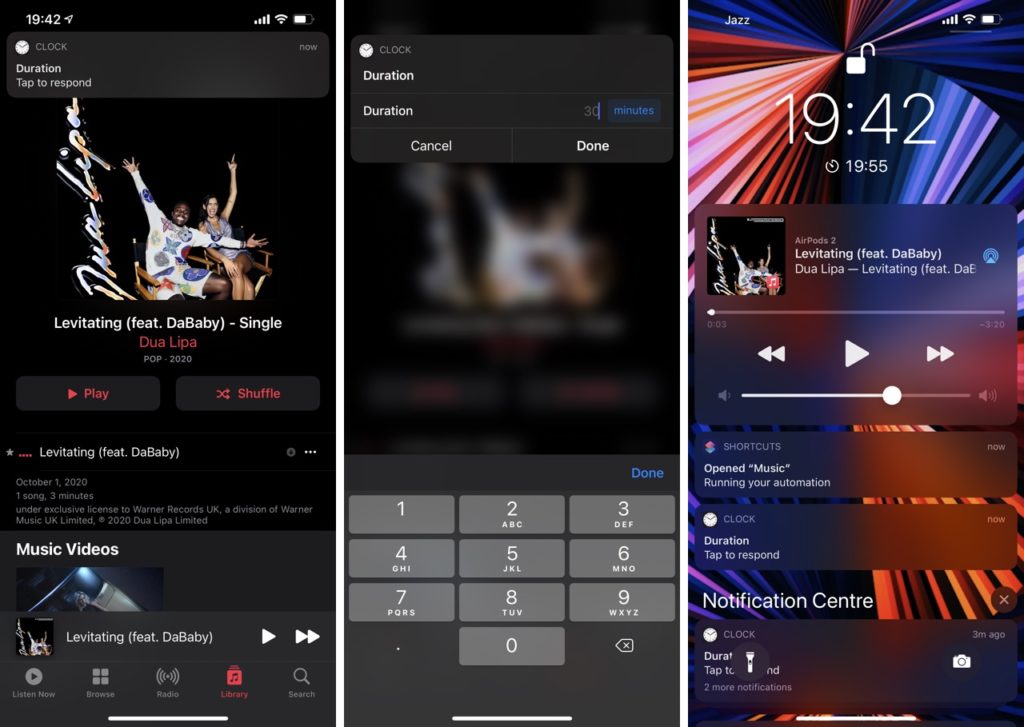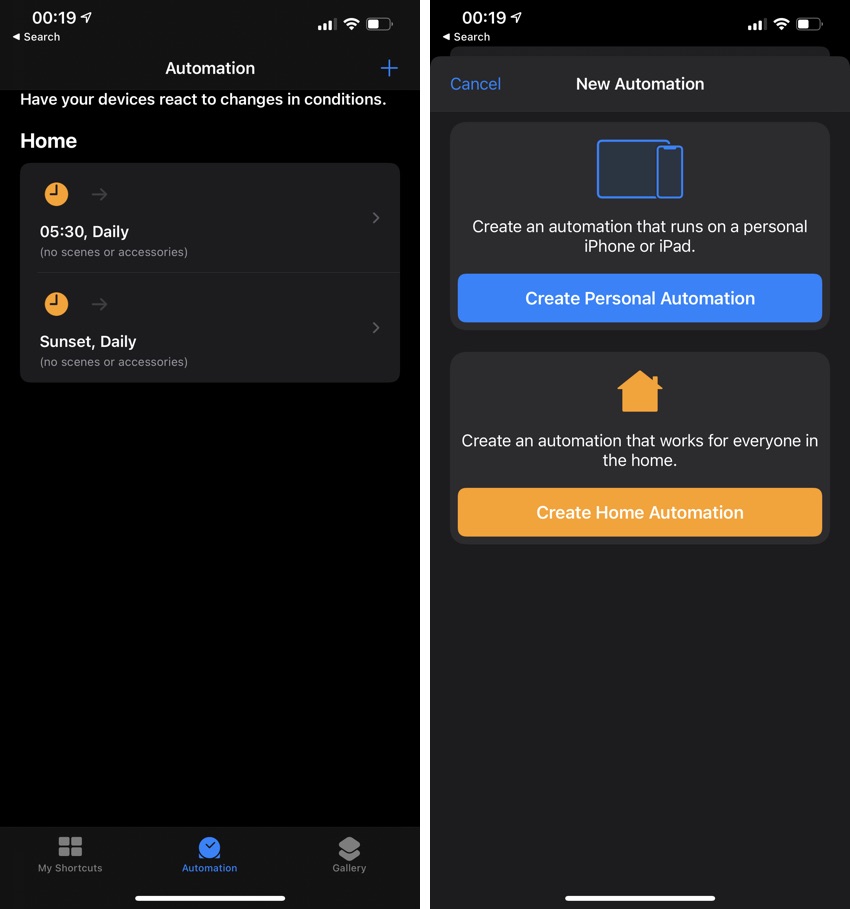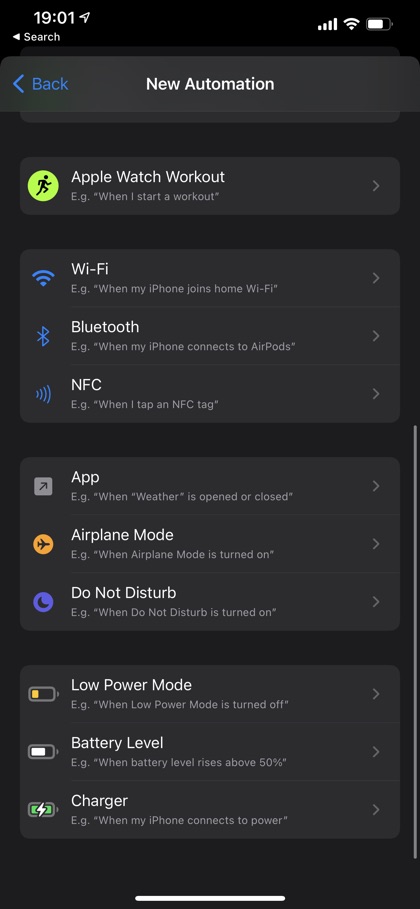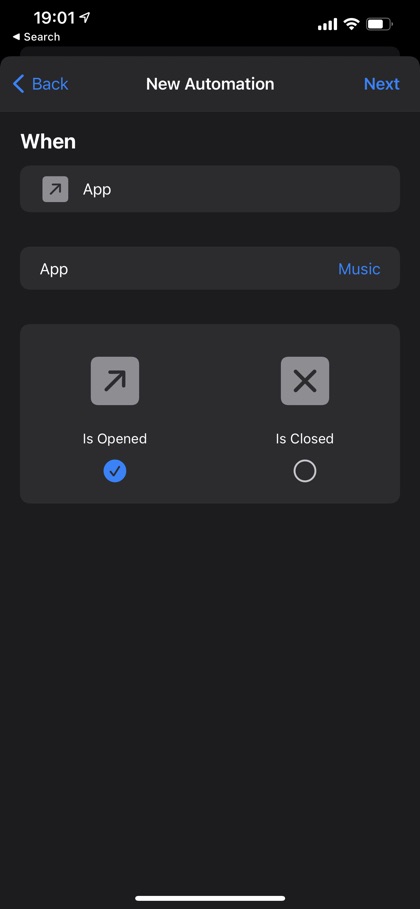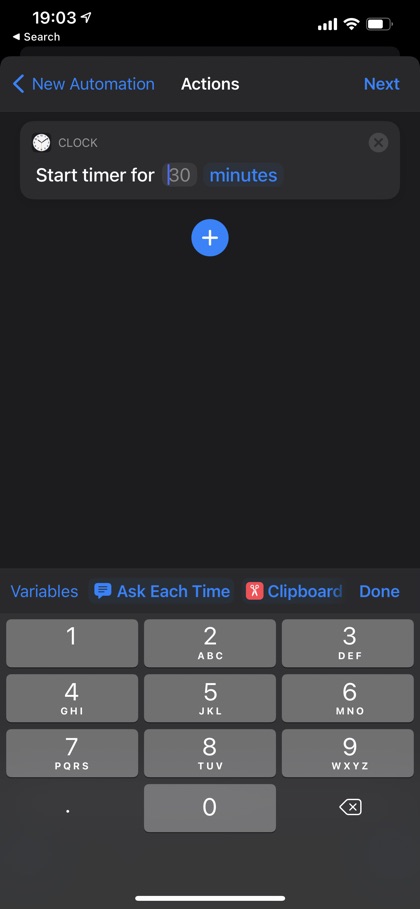Do you find yourself using an app for long periods of time? Then we have the perfect automation for you. In this tutorial we will guide you on how to create an automation and make iOS start a timer every time you open a certain application.
After you have created an automation iOS will ask you for how long you want to use this app for. You can enter desired time after which iOS will start running a timer. Once the timer is up you will be notified that you have ran out of time, at which point you can choose to stop using the app.
What makes this method of cutting down on app usage better for some users than iOS’s App Limits feature is that you can choose a different duration every time you launch the app. Another benefit is that the timers are optional, as you can dismiss them by simply flicking the banner notification away.
How to create timer automation for launching an app
Here’s how you can create the Shortcuts automation and use timers to cut down on app usage and addiction.
Step 1: Open Shortcuts app and tap on the Automation tab.
Step 2: Now tap on the ‘+‘ button located at the top right corner of the screen.
Step 3: Tap on Create Personal Automation button and then choose ‘App‘ option.
Step 4: Now tap on the Choose button and select the app you want to add a timer for.
Step 5: Then make sure ‘Is Opened‘ is selected and tap on the Next button.
Step 6: From the next screen tap on Add Action button and search for ‘Timer‘.
Step 7: Under Actions choose ‘Start Timer‘ option.
Step 8: Now enter the duration of the timer by tapping on number ‘30‘.
If you want the Automation to ask you about the duration every time you run it, then you can also tap on ‘Ask Each Time’ variable located right above the keyboard. With this variable you can set a different duration each time you launch the app.
Step 9: Tap on the Next button. Review the details of the automation and make sure ‘Ask Before Running‘ is disabled. Confirm by tapping on Don’t Ask option.
Step 10: Finally tap on the Done button.
Now that the automation has been created, test it by launching the app you chose in step 3. If you entered Ask Each Time, then you will be asked the duration of the timer. After which iOS will start a timer and notify you after that time has passed.
If you don’t want to trigger a timer you can simple dismiss the Duration notification that you get after launching the app.
Other useful automations: