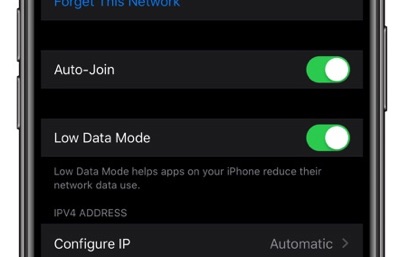
With iOS 13 Apple introduced a new feature called Low Data Mode. With this new feature iPhone and iPad users can make their device use less data than normal.
When iOS 15 Low Data Mode is turned on iOS and iPadOS will make sure that apps do not use excessive data, and force them to reduce network data usage.
This new mode can be super useful for users who use cellular internet a lot or live in areas with limited bandwidth and slow Internet speeds. While users can enable Low Data Mode for any network the feature is automatically enabled on iOS devices if they are connected to your iPhone’s Personal Hotspot.
What exactly Low Data Mode does on iPhone or iPad?
The iPad or iPhone Low Data Mode of iOS 13 or later changes the way your iPhone or iPad uses the Internet connection and tasks it performs in the background. After enabling Low Data Mode on iPhone you might not be able to notice the changes immediately, however they will become apparent over longer usage.
For example, you will continue to receive notifications, browse the web and other parts iOS will appear to function like normally. However certain tasks will be paused on the specific Internet connection while its low data mode is turned on.
iPhone will stop syncing your photos and videos to iCloud automatically and will require your permission to start the syncing process. iOS will also stop iCloud from making automatic iCloud backups when you are connected to that low data mode enabled network.
In these cases iPhone will ask for permission to create a fresh iCloud backup for your device. However this does not have any affect on how certain content is synced on iCloud and other devices. For example, low-bandwidth items such as Notes, Contents, Bookmarks, Calendar etc will continue to sync over iCloud even when Low Data Mode is activate.
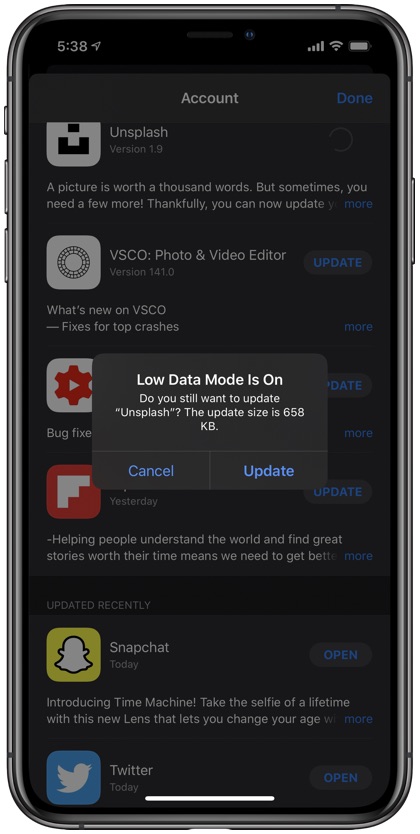
If you use Apple Music, then you will notice the streaming quality is automatically degraded so streaming music uses the least amount of bandwidth as possible. FaceTime video call quality and background app refresh for both stock and third-party apps is affected.
When you enable Low Data Mode on iPhone or iPad App Store also undergoes some noticeable but subtle changes. For example, videos will no longer autoplay on app description pages, automatic updates for apps are paused and user has to confirm the action even when performing manual updates through the App Updates list.
iOS will even tell you how much the update size for the download is so you are aware of the bandwidth an app update will use beforehand.
How to enable or disable Low Data Mode
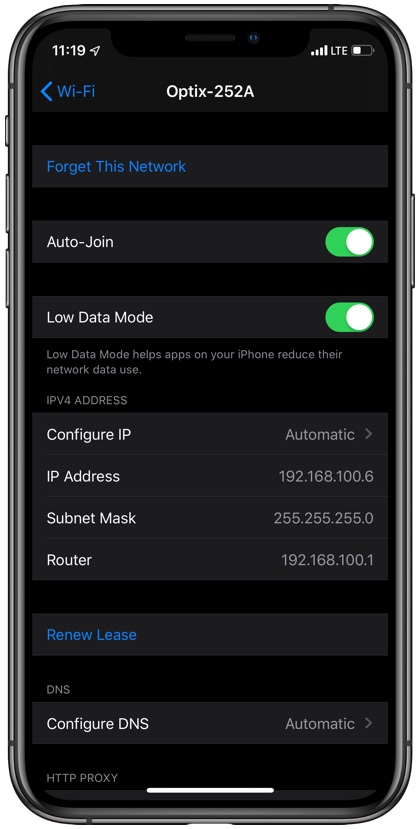
You can activate or deactivate the iPad or iPhone Low Data Mode for any Wi-Fi network by following the steps below.
- On your iPhone or iPad launch Settings and go to Wi-Fi settings.
- Once you are on the Wi-Fi page tap on the ‘i’ button next to your connected network’s name.
- On the next screen turn on the toggle for Low Data Mode.
If you want to turn off low data mode, you can simply turn the toggle off.
Low Data Mode For Cellular
You can also enable Low Data Mode for your cellular Internet, simply follow the easy steps below.
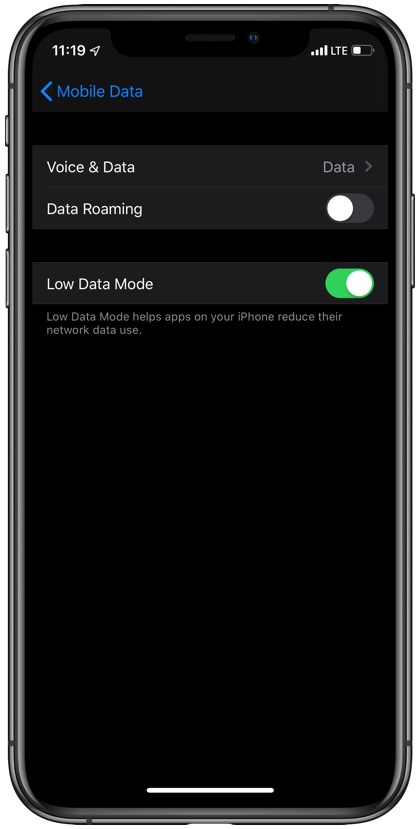
- Launch Settings and go to Mobile Data.
- Once you are on the Mobile Data screen tap on Mobile Data Options.
- Finally turn on the toggle for Low Data Mode.
To turn off low data mode simply turn off the toggle.
Ways Apple Can Improve iPhone’s Low Data Mode
iPad or iPhone Low Data Mode is great for users who have slow Internet connections and can improve the web experience by pausing the data heavy tasks that occur automatically in the background.
However Apple can improve this mode further by making third-party app developers to make their app support this feature and reduce their data usage when the user has activated Low Data Mode feature.
Apple should also make it easier for users to know when Low Data Mode is activated, perhaps by changing the color of the status bar’s Wi-Fi indicator. Users should also get a Low Data mode toggle/button for the Control Center that would allow them to easily disable Low Data Mode feature when they don’t need it.
That’s it. You can easily disable Low Data Mode by following the same steps above, but this time you have to turn the toggle back off.









