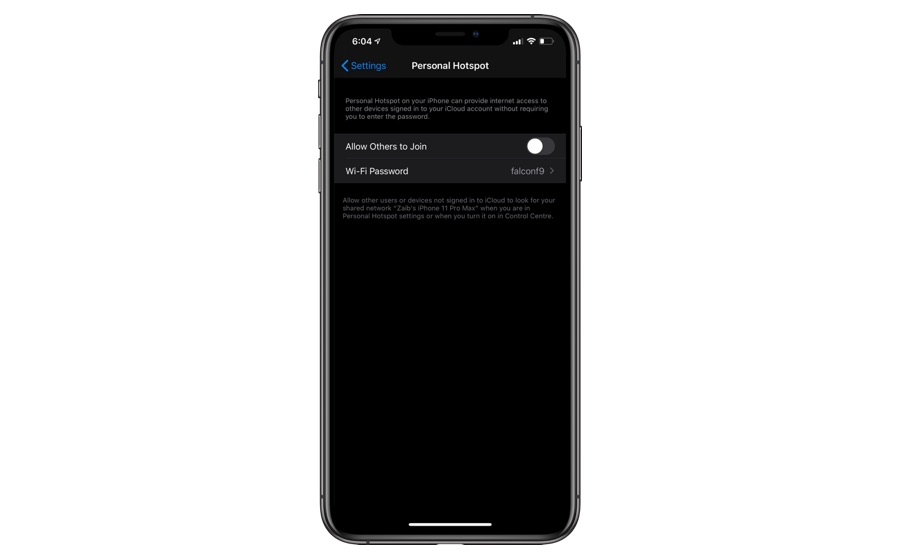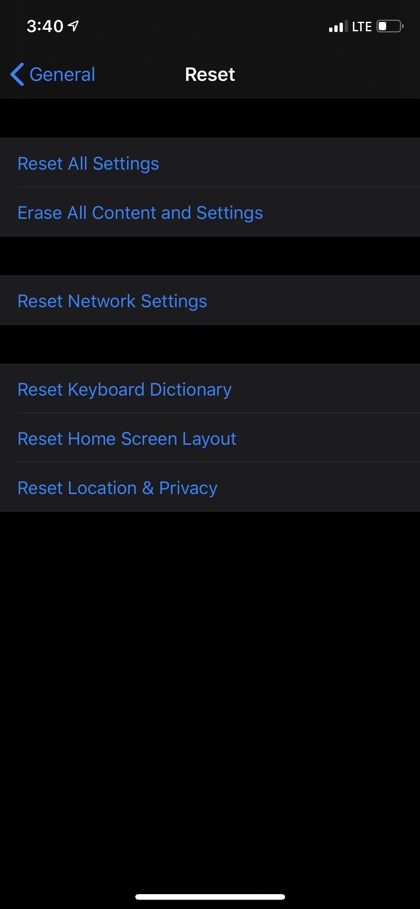iPhone personal hotspot is the legit solution when you need a perfect alternative to Wi-Fi or maybe you use it as a primary internet gateway thanks to the fast LTE speeds it can offer. However, there are times when you find yourself in situations where iPhone personal hotspot is not working. That’s when this guide will be useful for you!
If your iPhone or Mac is facing a hotspot connectivity problem, you need to take a few simple steps to fix it yourself at home and by following a few simple steps.
If you’re experiencing cellular data not working on your iPhone, then read our guide.
Fix iPhone Personal Hotspot Not Working
Before we dive into the solution of the problem, it is important to understand that personal hotspot not working includes the Wi-Fi access point being invisible to other devices, other devices being unable to connect or remain unable to establish an outbound network connection with personal hotspot connection.
If you are trying to connect Personal Hotspot from Mac, the error message will appear as ‘Failed to enable Personal Hotspot on ‘iPhone Name’. This means that the iPhone has the feature of personal hotspot available through a specific mobile company but it is simply not working. And if this feature is not available, you can contact the mobile company to use mobile data. It depends on the company to offer a personal hotspot at an additional fee or include in the plan you intend to use.
Also read: iPhone’s Personal Hotspot Wi-Fi Not Showing On Other Devices? Here’s The Fix
Here are a few steps to consider if iPhone personal hotspot not working for you:
1. Turn On Personal Hotspot:
Although quite basic, many times people don’t realize that personal hotspot is turned off and so not working and remains invisible.
To turn it on, got to Setting > Personal Hotspot > Turn On and enable Personal Hotspot feature.
2. Enable Cellular Data:
In order to fix personal hotspot not working, it is important to ensure that your iPhone’s cellular data is turned on.
To do this, got to Settings>Cellular>Cellular Data
3. Reboot Your iPhone:
Out of many solutions, sometimes rebooting a device can solve the problem. And the best thing is it is one of the easiest ones out there. So, if you find your iPhone’s personal hotspot not working, you can try rebooting or restarting your phone. Or simply turn it off and turn on again.
If you attempt a force reboot, please note that it differs in each iPhone device model.
- For iPhone 11, iPhone 11 Pro, iPhone 11 Pro Max, iPhone XR, iPhone XS, iPhone XS Max, iPhone X, iPhone 8, iPhone 8 Plus: you need to press the volume up and down, press and hold the power button and wait till the Apple logo appears.
- For iPhone 6s, iPhone 6s Plus, iPhone SE, iPhone 5s, iPhone 5, and earlier: Press and hold Home and Power button simultaneously till you see the Apple logo.
Once your iPhone has restarted, again go to Settings > Personal Hotspot and enable the Personal Hotspot feature. Now try to connect other devices from your personal hotspot.
4. Consider Resetting Network Settings on Your iPhone:
In order to fix iPhone personal hotspot not working, try to reset network settings on your iPhone. Many times, resetting network settings on iPhone resolves issues with network connectivity. Before resetting stay informed that this attempt will remove custom network settings on your iPhone that include custom DNS settings, VPN configurations, manual DHCP or static IP information, or Wi-Fi passwords.
To fix Personal hotspot not working, got to Settings > General > Reset > Reset Network Settings.
Once you reboot your iPhone, again go to Settings > Personal Hotspot > Turn this feature on and reconnect it to other devices. In case, this feature disappears suddenly after a software update or restart, this step should fix the personal hotspot not working issue.
5. Keep Other Devices Within Range:
When other iPhones, Macs, or PCs are trying to connect, make sure they are within the range and have no hindrance in between, while your iPhone’s Personal Hotspot is turned on. This is equally important when other devices lose connections and interfere with the hotspot connectivity. You can make custom DNS settings to prevent weak connections.
Have you found this post useful? What method do you mostly try when your iPhone personal hotspot not working? Share with us in the comments below.
For more useful posts, stay tuned to iOSHacker.
Also read:
- How To Share Your iPhone Internet With Other Devices With Personal Hotspot
- How To Fix Cellular Internet Not Working on iPhone
- How To Fix Wi-Fi not working on iPhone or iPad