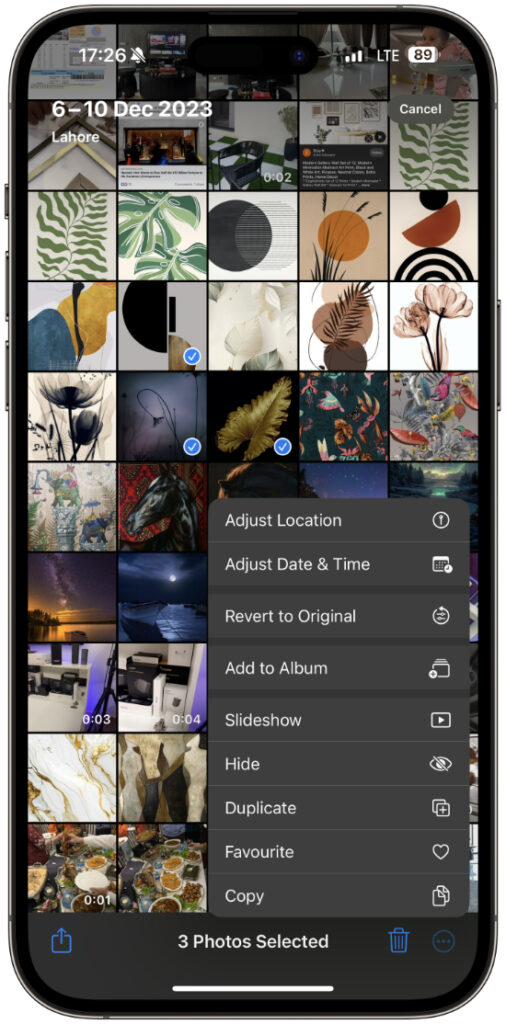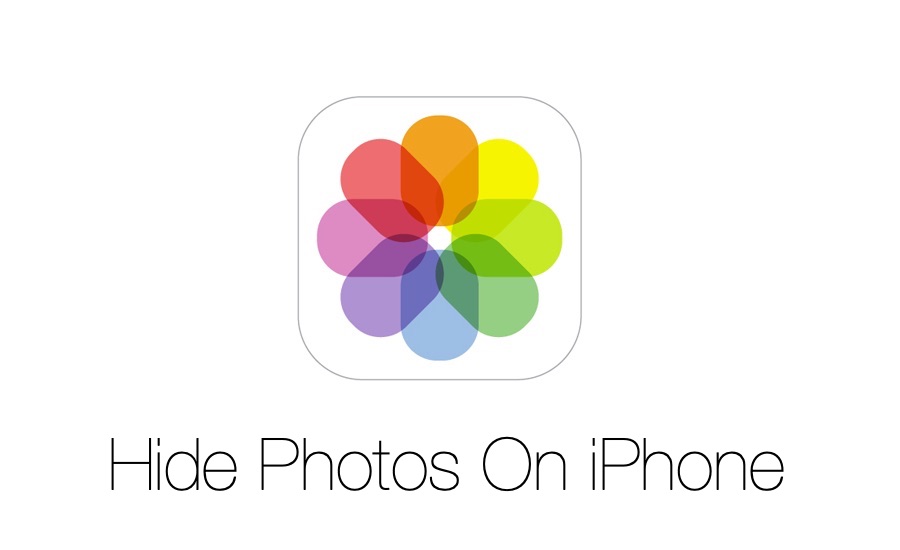
Privacy is important to all of us and in case you are looking to boost yours, you should hide photos on your iPhone that you do not want other people to see.
What many iOS users out there don’t know is iOS has a handy little feature that enables iPhone and iPad users to hide photos inside the stock Photos app. That is exactly what we are going to show you in this post.
When photos have been hidden they disappear from the user’s normal photos library album making them harder to access for unsuspecting intruders.
A great thing about hidden photos and videos on iPhones is that they are protected with Face ID or Touch ID authentication, meaning they can only be accessed by the user after a successful biometric scan, making them even more secure.
Hide Photos On iPhone or iPad
In this guide, we are going to show you how to hide photos on your iPhone and prevent other people from viewing them easily. This tutorial will show you how to hide photos on your iPhone’s camera roll and only have them appear in a special ‘Hidden Photos’ album.
Step 1. Open the Photos app and access the photos and videos that you want to hide.
Step 2. Now tap on the Select button from the top right corner of the screen and select the photos that you want to hide.
Step 3. Next, tap on the menu button (a circle with three dots) from the bottom right corner of the screen and then tap on the ‘Hide’ option from the menu.
Step 4. Confirm by tapping on the ‘Hide x Photos’ option.
These are the steps you have to follow to add photos to Hidden album. Read the next section to find where hidden photos and videos are stored.
Now that you have hidden certain photos from your photos library, here’s how you can access them. These steps will help you to find hidden iPhone photos.
Step 1. Open the Photos app and tap on the ‘Albums’ button from the bottom bar.
Step 2. Scroll down on the Albums page and under ‘Utilities’ look for the Hidden option and tap on it.
Step 3. On the next page, you should find all the photos that have been hidden from your main photos library.
How to unhide photos on iPhone or iPad
Now that you know how to hide photos on iPhone camera roll, it is also essential to know how to unhide them. Here’s how you can unhide photos on iPhone or iPad in a few simple steps.
Step 1. Open the Hidden Photos album by launching the Photos app and going to the Albums tab.
Step 2. Once you are inside the Hidden Photos album select the photos that you want to unhide.
Step 3. Tap on the menu button (circle with three dots) from the bottom right corner of the screen.
Step 4. From the menu tap on the ‘Unhide’ option.
Step 5. After you have tapped on the unhide option, the selected photos that you had previously hidden will return to the normal photo camera roll of your device.
There you go folks, this is how you can easily hide, find, and unhide photos on your iPhone or iPad. These steps work with iOS 15, iOS 16, and iOS 17 on all models of iPhone including iPhone 15, iPhone 14, iPhone 13, and older.
If you have any questions, then feel free to ask us through the comments section below.