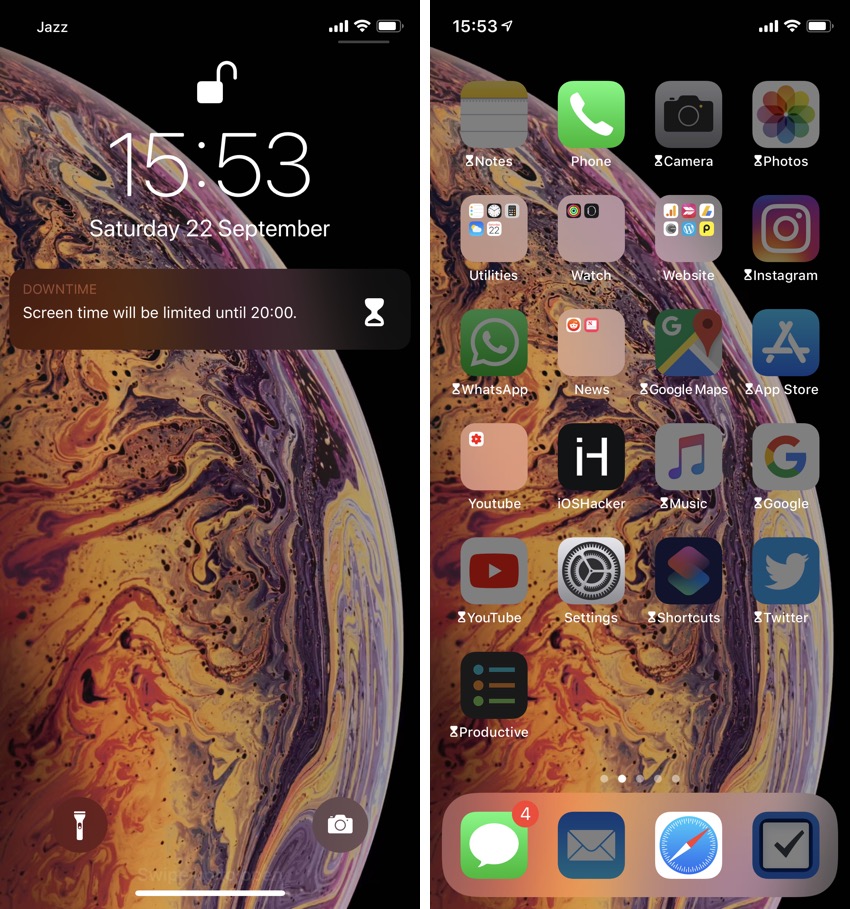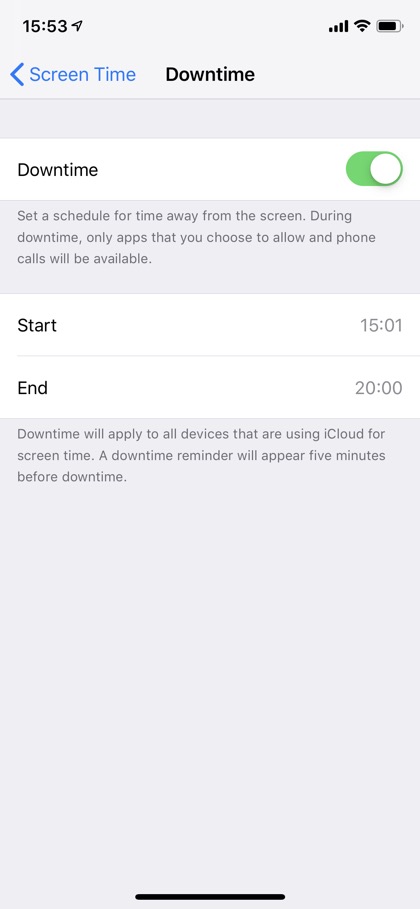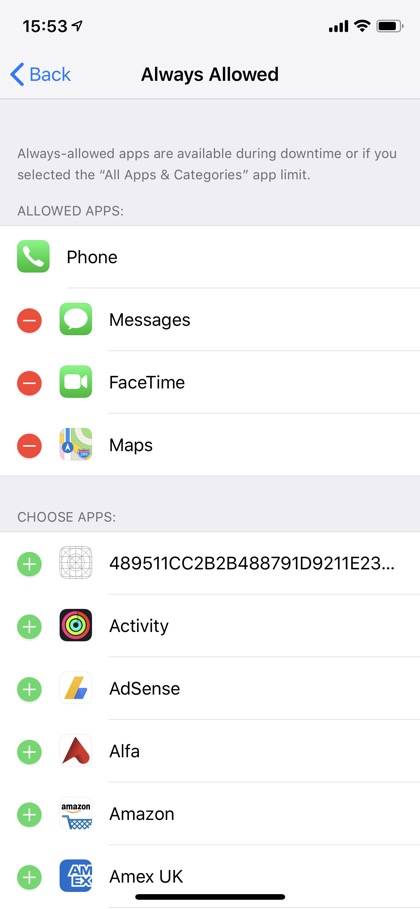iOS 12’s Screen Time feature offers plenty of useful features that can be instrumental in helping in cutting down smartphone addiction. We have already wrote about the ‘App Limits’ feature, which allows users to set time limits for certain categories of apps. Today we are going to discuss the Downtime feature, which makes it possible for iOS 12 users to schedule time away from the screen.
Found under Screen Time feature of iOS 12 or later, this new feature will let you create a schedule for a time away from your iPhone or iPad’s screen. During this time you will only be able to use apps that you have allowed during Downtime along with the ability to make or receive phone calls. For example, you can disallow apps that you think waste time or are addicting in nature while keeping the essential apps that you think are not bad for you in the allowed section.
Here’s how you can set up the Downtime feature
1. Enable the Downtime feature by going to Settings > Screen Time > Downtime and ‘Enable‘.
2. Now choose the ‘Start‘ and ‘End‘ time in which you want the downtime feature to be active.
3. Now return to Screen Time screen and tap on ‘Always Allowed‘ option.
4. On the Always Allowed page choose the apps you want to be available at all times, even during downtime.
5. Press on the ‘+‘ button to put apps in Allowed Apps section and ‘–‘ to remove them.
6. Once you are done, return to the homescreen.
Now that the Downtime feature has been set up on your iPhone or iPad, you will receive a notification 5 minutes before the start of your iPhone’s Downtime. During this time you will not be able to launch apps that you have not allowed in step 5 of the tutorial.
App icons will become dimmed during this time and a glasshour glyph will be displayed next to the app label. When you launch the app you will see the time limit screen, letting you know that you have reached your limit on the said app. You can tap on ‘Ignore Limit’ button after which you will be asked to enter Screen Time passcode (if you have one) before you can gain access to the app.
This is how you can set up and use Downtime feature of iOS 12. If you have any questions, feel free to let us know in the comments section below.