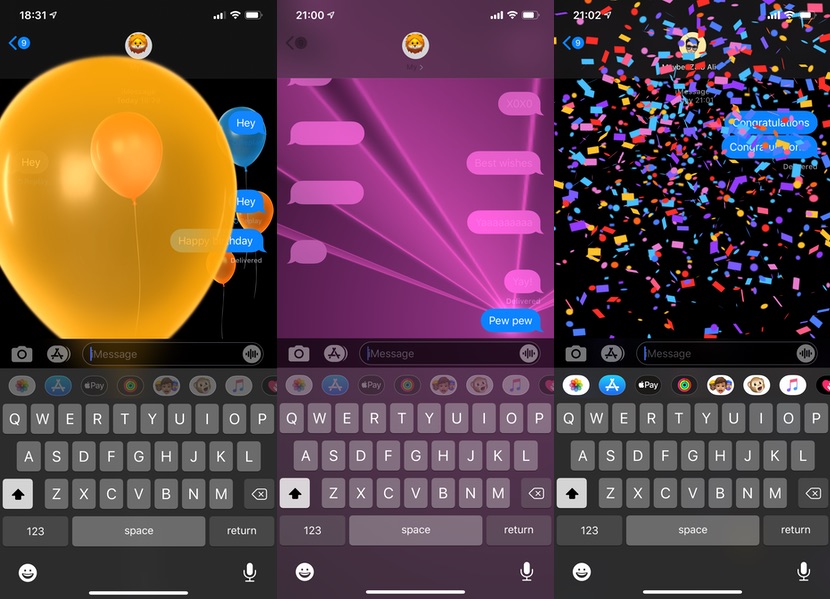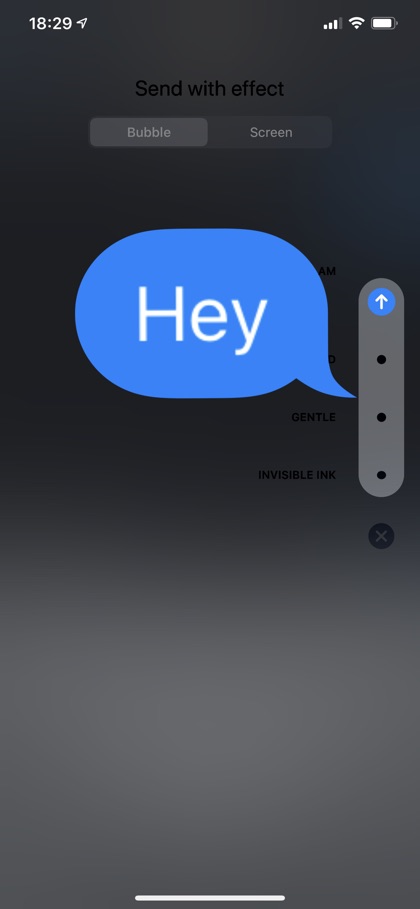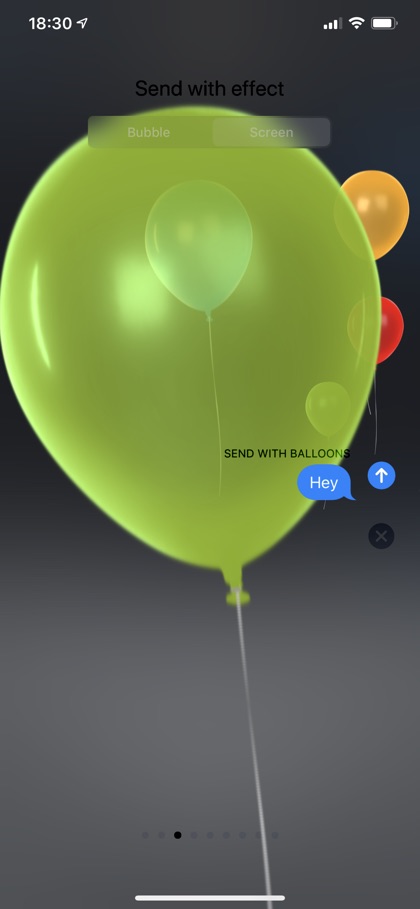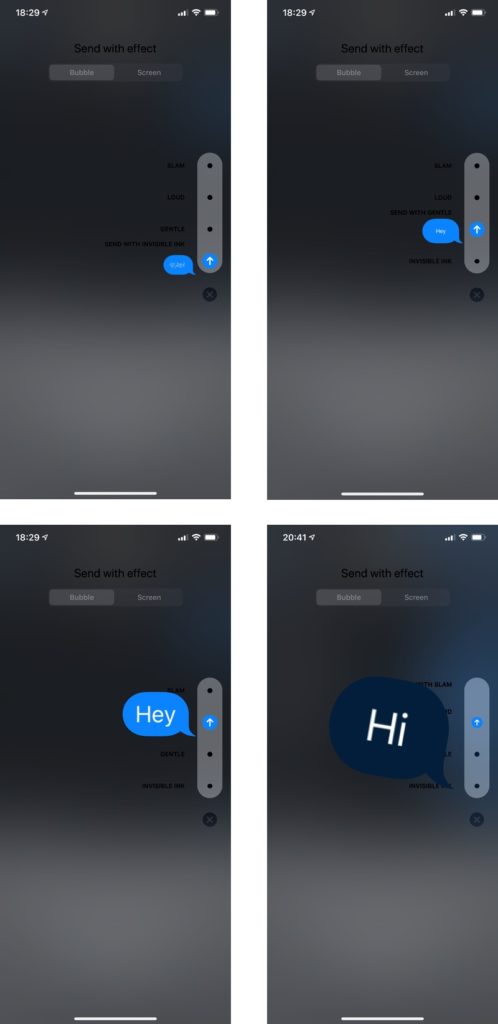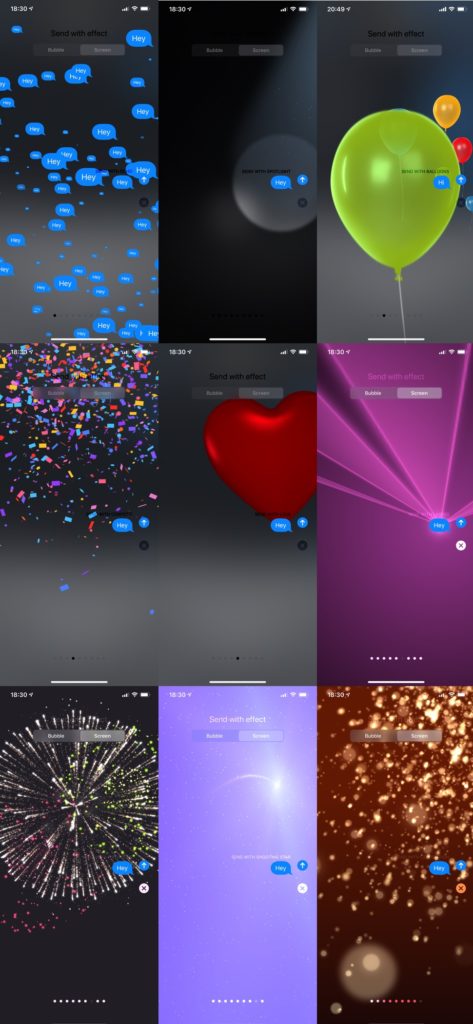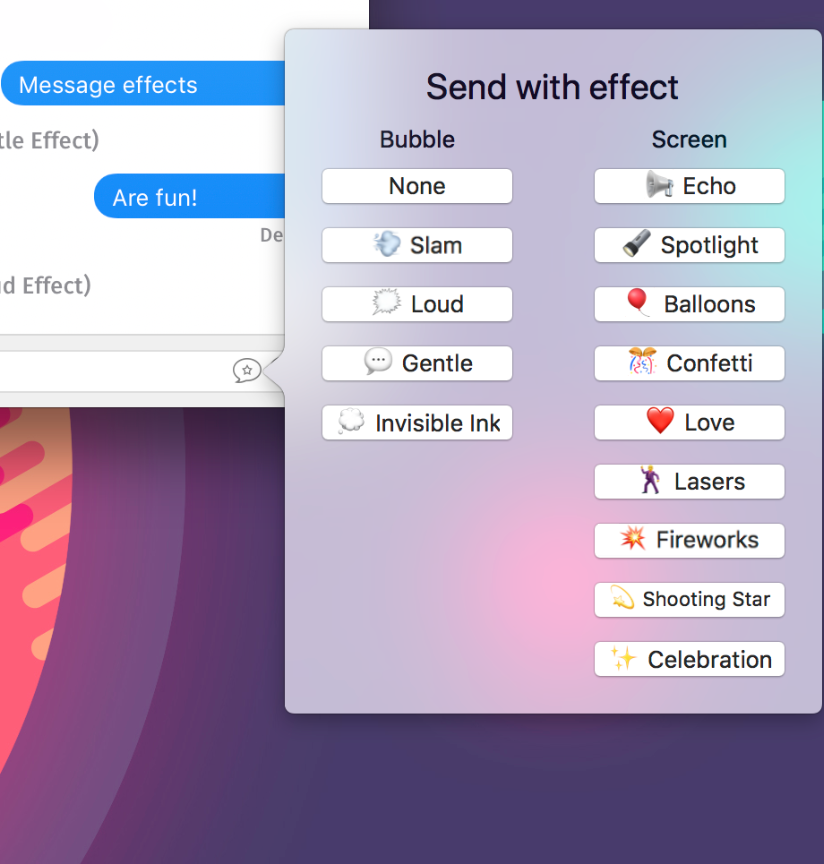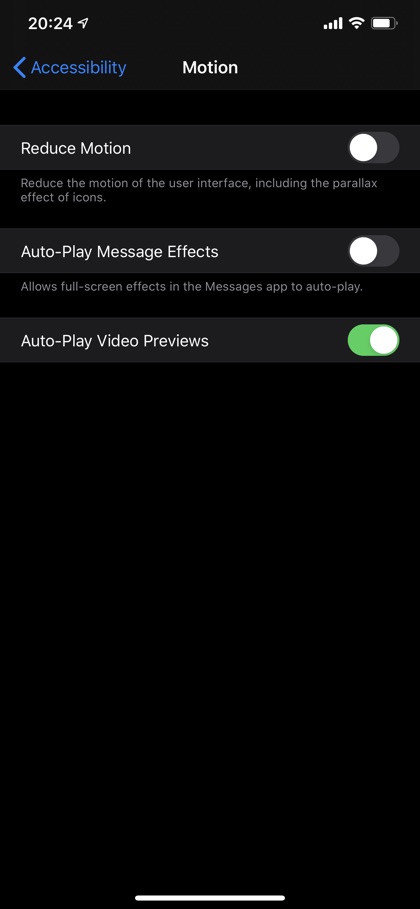Have you seen those funky iMessage Text Effects on iPhone and are wondering how you can send them to your friends? If you answered in an affirmative, then you are going to learn a lot of new things in this post.
Apple added iMessage Text Effects to the stock Messages app a few years ago and they have remained part of the iPhone messaging experience since then. We will also tell you about iMessage Effects words like Pew Pew and how to use them.
Here you will learn what are iMessage Text Effects in 2020 and what are different types of text effects. You will also find a list of effects available to iPhone and iPad users and more. So without any further ado let’s get right into it.
These amazing effects are just part of the amazing features iMessage has to offer. Find more awesome iMessage tips and tricks here.
What Are iMessage Text Effects?
iMessage Text Effects are special effects that you can use when sending a message from your iPhone or iPad. They enable users to send more expressive messages in a funky and cool way. When you send a message with these effects they trigger animations on receiver’s device when they read the messages. There are two types of iMessage Text Effects that includes Bubble Effects and Screen Effects.
Bubble Effects: The Bubble Effects apply to the message bubbles. They change the way message bubbles look and appear on receiver’s device. You can use Bubble Effects to send a hidden message, subtle message or a screaming message.
Screen Effects: Screen Effects appear on the whole screen. These are arguably cooler than the Bubble Effects as they cover receiving user’s whole screen and are accompanied by sound and Taptic feedbacks.
Check out our guide on hidden iPhone features for 2020.
Using iMessage Text Effects On iPhone, iPad or iPod touch
Using iMessage effects on an iOS device is extremely easy. To do so follow theses steps.
- Launch the Messages app and open the conversation thread.
- Type your message in the text field and then instead of tapping on the send button, tap and hold on Send button.
- Now you will be able to select a Bubble Effect for your message. From the selection bar tap on the effect you want to use and then tap on the arrow button.
- You can also send Screen Effects with your message. To do so, tap on ‘Screen’ tab from the top and swipe left to go through various iMessage Screen Effects.
- Once you have found the effect you are looking for tap on the arrow button to send the message with this effect.
iMessage Text Effects List
The Messages app offers a bunch of effects that users can take advantage of when sending their messages. By using these effects users can make their messages more noticeable and bring life to their conversations.
As we have told you earlier there are two types of effects called Bubble Effects and Screen Effects. Each of these effects offer multiple options for users to choose from.
All in all there are total 13 effects that are available to iMessage users.
Bubble Effects List
- Invisible Ink
- Gentle
- Loud
- Slam
Screen Effects List
- Echo
- Spotlight
- Balloons
- Confetti
- Love
- Lasers
- Fireworks
- Shooting Star
- Celebration
iMessage Text Effects Words
While you use the steps given in second section of this article to send your desired iMessage effect, you can also use iMessage Trigger Words. These iMessage Words will automatically trigger a screen effect when received by your friend.
For example, if you are sending birthday wish to your friend, you can simply type Happy Birthday. When your friend receives this message his or her iPhone will automatically trigger the appropriate effect, in this case the balloons effect.
Here are some iMessage Effects Words that you can use.
Happy Birthday: Triggers Balloons Screen Effect
Congratulations: Triggers Confetti Screen Effect
Pew Pew: Triggers Lasers Screen Effect
Happy New Years: Triggers Fireworks Screen Effect
Happy Chinese New Years: Triggers Red Explosion
Selamat: Triggers Confetti Screen Effect
How To Use iMessage Text Effects On Mac
Apple has not offered iMessage Text Effects on the Mac. So while you can receive and see iMessage text effects in action on Messages app for Mac, you cannot use the app to send them.
However there is a workaround. We have written a detailed guide on how to use iMessage Text Effects On Mac and we recommend that you check it out. This guide will let you have iMessage Effects on Mac with the help of mySIMBL Mac extensions app.
After downloading this app you can install the iMessageParity extension to get these effects on the Mac.
How To Disable iMessage Text Effects
iMessage Text Effects provide fun way of sending and receiving messages on Apple devices. However they are not for everyone. If you don’t like using these effects and don’t want to receive them on your iOS device, then we have got you covered.
You can use these steps to disable iMessage Text Effects on your device.
- On your iPhone, iPad or iPod touch open the Settings app.
- Go to Accessibility > Motion.
- From the Motion screen turn on the toggle for Auto-Play Messages Effects.
Fix iMessage Text Effects Not Working
If you are experiencing the issue where iMessage Text Effects are not working on your device and you are looking for a fix, then try these suggestions.
- Go to Settings > Accessibility > Motion and make sure Reduce Motion is turned off.
- Go to Settings > Accessibility > Motion and make sure Auto-Play Message Effects is turned off.
- Go go Settings > General > Software Update and make sure you are running latest version of iOS or iPadOS on your device.
There you go folks, these are the iMessage Effects that you can use on your iPhone, iPad or iPod touch. They are great to spice up your conversations and bring a new life to them.
If you liked these iPhone tips, then make sure you let us know in the comments below.