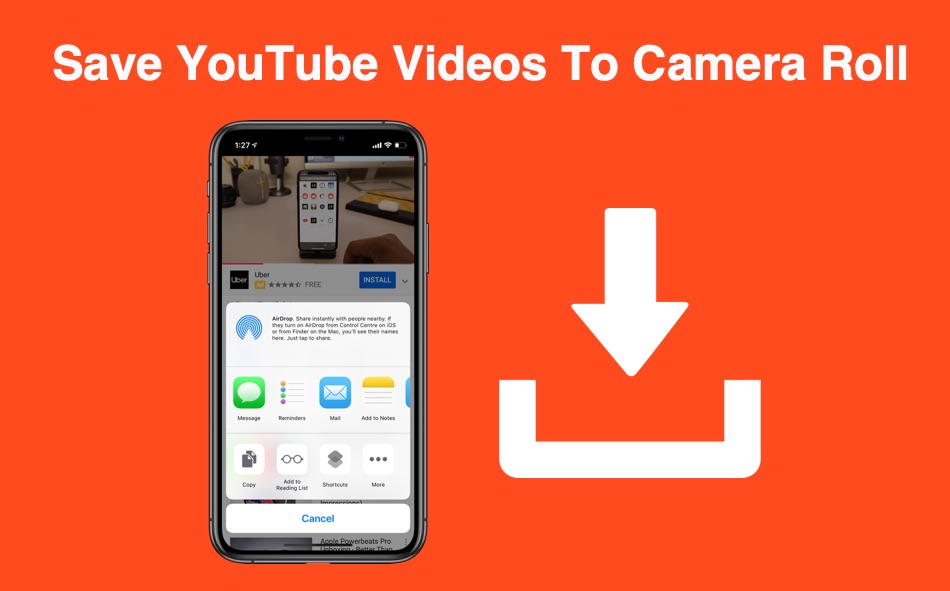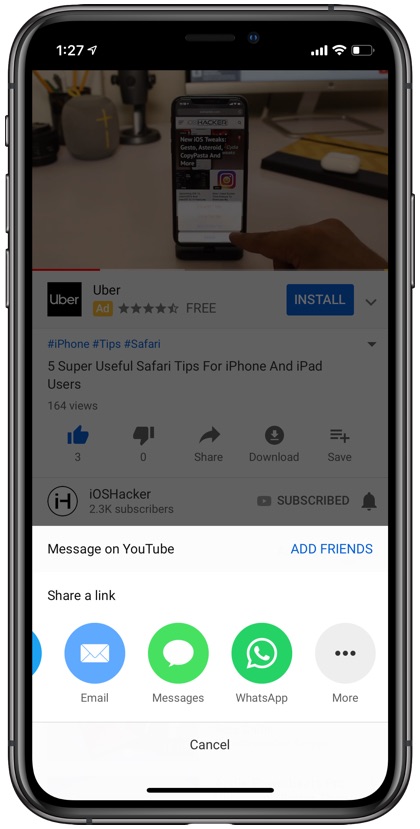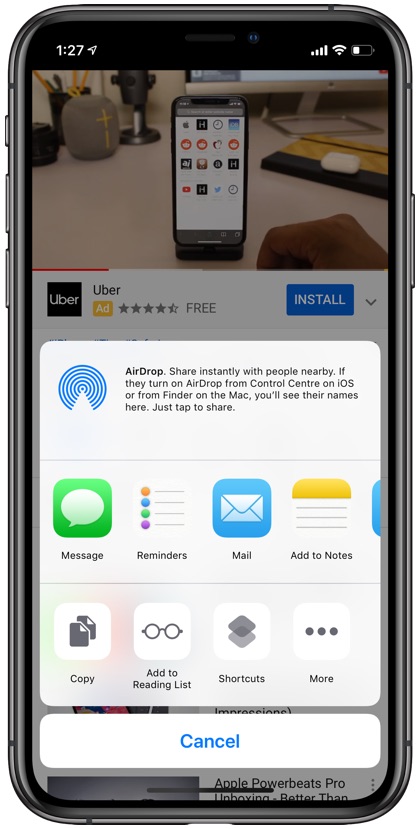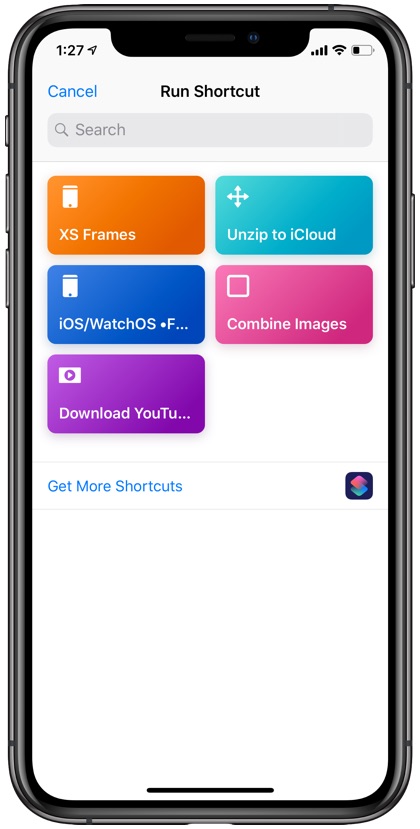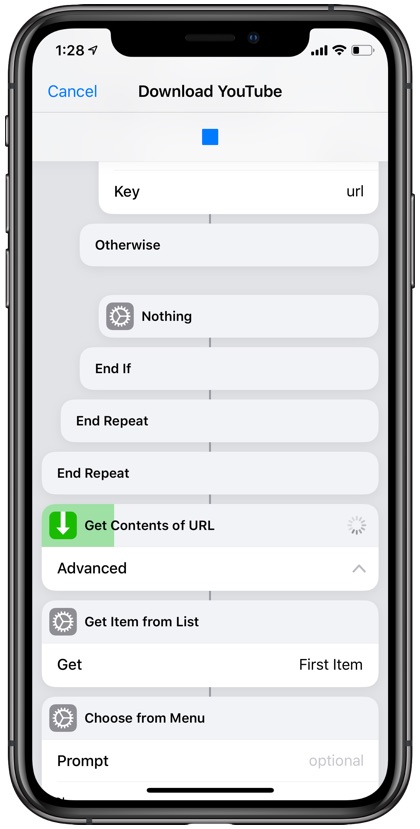If you are looking to download and save YouTube videos directly to your iPhone or iPad’s camera roll, then you have come to the right place. In this step by step tutorial we will show you how you can save YouTube videos to your iOS device’s Photos app and watch those videos offline.
For this process we will use a dedicated Siri Shortcut that you can download on any iOS 12 or later device. Once you have downloaded the Siri Shortcut you will be able to download and save most YouTube videos to Photos app.
With this method you will be be able to download high quality videos on your iPhone or iPad and then share them on any app. You can also edit the saved YouTube videos using any third-party apps.
Save YouTube Videos To iPhone Camera Roll
1. Make sure you have Shortcuts app on your iPhone. If you don’t have it, then download it from here.
2. On your iPhone or iPad that is running iOS 12 or later download the Download YouTube Siri Shortcut from here.
3. Once the Download YouTube Siri Shortcut has been downloaded and added to the Shortcuts app open the official YouTube app.
4. Load the video that you want to save to the camera roll and tap on the ‘Share’ button.
5. Now from the Share a link menu tap on ‘More’ button. This will open the iOS Share Sheet.
6. From the last row of icon tap on ‘More’ button and enable the toggle for Shortcuts, then hit ‘Done’.
7. Next tap on the Shortcuts button. This will open the Run Shortcut page, from here tap on the ‘Download YouTube’ shortcut you downloaded earlier.
8. The Siri Shortcut will start downloading your selected YouTube video and after it has completed the download process you will get a menu, simply tap on ‘Save to photo album’ option.
9. Finally exit the YouTube app and open Photos app. There you should find the YouTube video you just downloaded.
Note: While this method works on majority of videos on YouTube, some videos such as Music videos will not download with this method. For that you can try the YouTube++ app detailed here.
You can also watch this tutorial in action in the video below. Consider subscribing to our YouTube channel here.