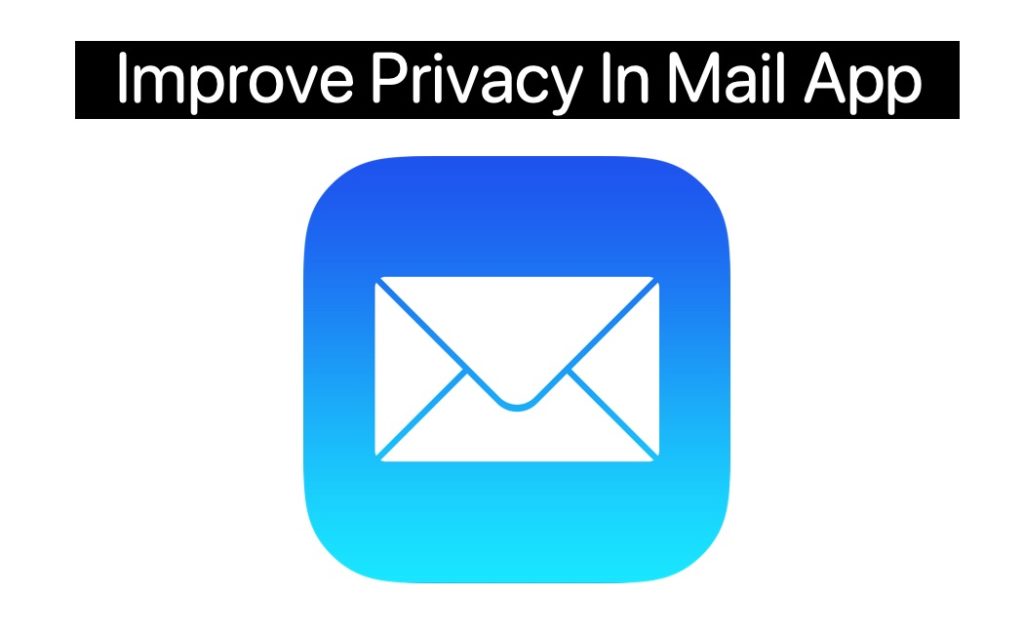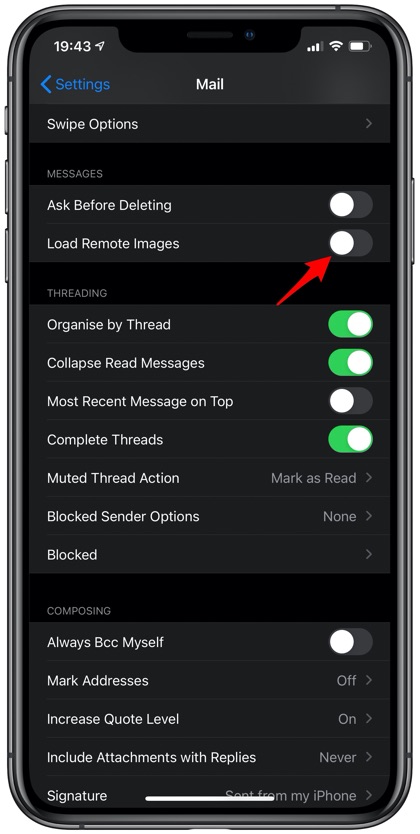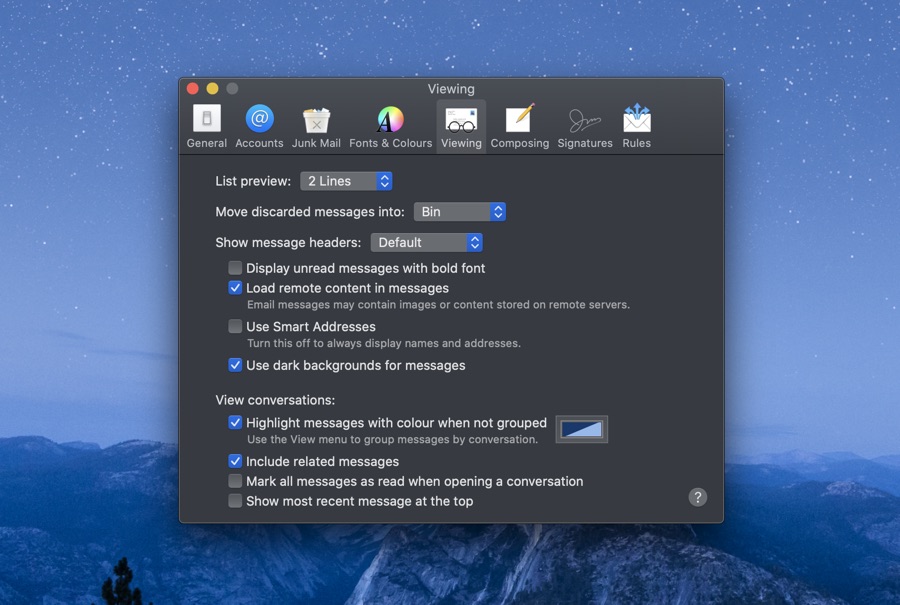We receive tens of marketing emails on a daily basis. While many of them end up in spam folders a lot still get into our inboxes. Opening a marketing email from your favorite brand or retailer might seem harmless, however there’s a lot happening the background that can potentially harm your privacy and security.
Nowadays more and more marketing companies are using tracking pixel that is hidden in a URL or Images. While the trackers in outgoing URLs are triggered when you click on a link the tracking pixel hidden within an image gets activated as soon as you open the email and image is downloaded on your device from a remote server.
Once triggered this pixel can send information such time and date for email being read by you, your current location, the device you opened the email on and so on.
If you are concerned about this kind of privacy breach, then there are steps that you can take to stop or at least reduce marketing email tracking on your iPhone, iPad or Mac.
Both iOS and Mac Mail apps come with ‘Load Remote Images’ feature. This feature allows users to enable or disable automatic image loading in emails. By turning off this toggle you can stop Mail app from automatically loading images in emails and triggering the tracking pixel.
A great thing about using this option is that if you are ok with loading images in a certain email, then you can always manually load images by clicking on a button.
Another benefit of disabling Load Remote Images feature is that it will help you in saving bandwidth, which is great for those with limited data allowance.
Disable Load Remote Image Option On iPhone or iPad
You can follow the steps below to disable load remote image option on your iOS device.
- Open Settings and go to Mail.
- On the Mail settings screen find toggle for Load Remote Images.
- Turn off the toggle.
Disable Load Remote Image Option on Mac
You can follow the steps to disable load remote image options on your Mac.
- Launch Mail app and click on Mail option from the top menu bar.
- From the drop down menu click Preferences option.
- Click on Viewing from the top.
- Uncheck the ‘Load remote content in messages’.
There you go folks, this is how you can disable image loading on your iPhone, iPad or Mac and prevent your privacy and security from being compromised. Many third-party apps such as Gmail also offer ability to disable loading of remote content and you can turn off remote loading for each app from its settings.