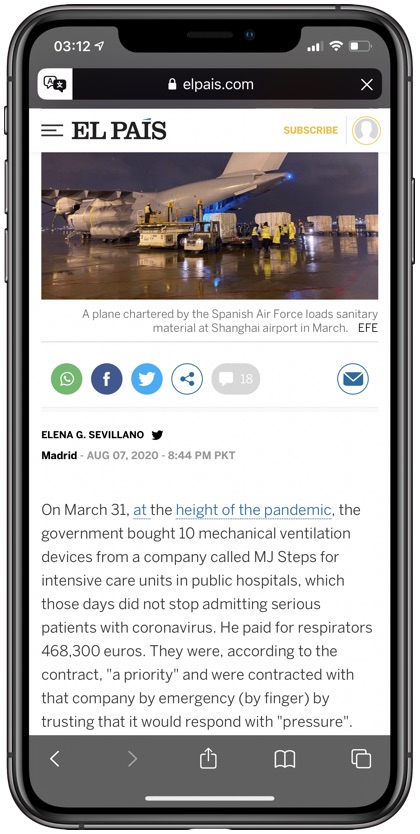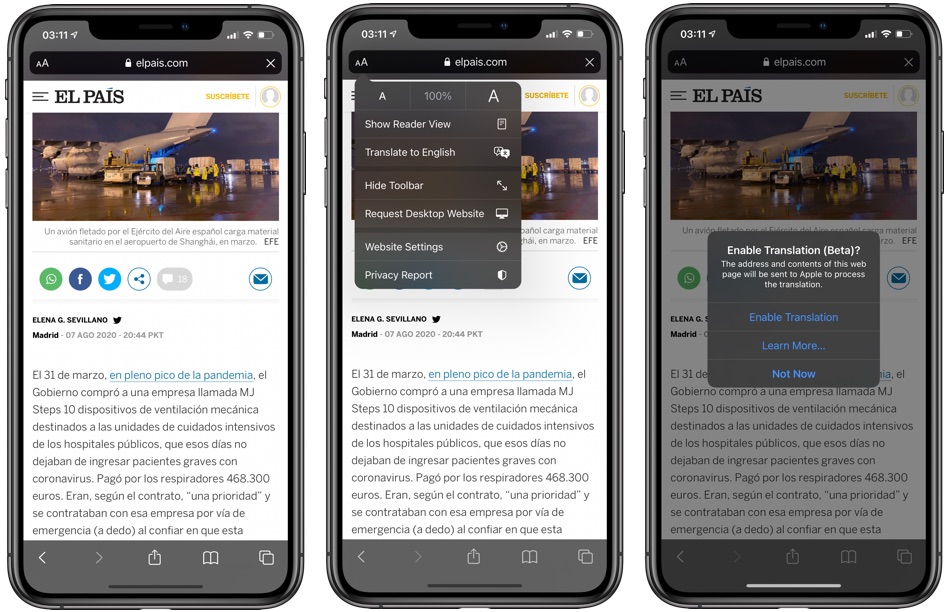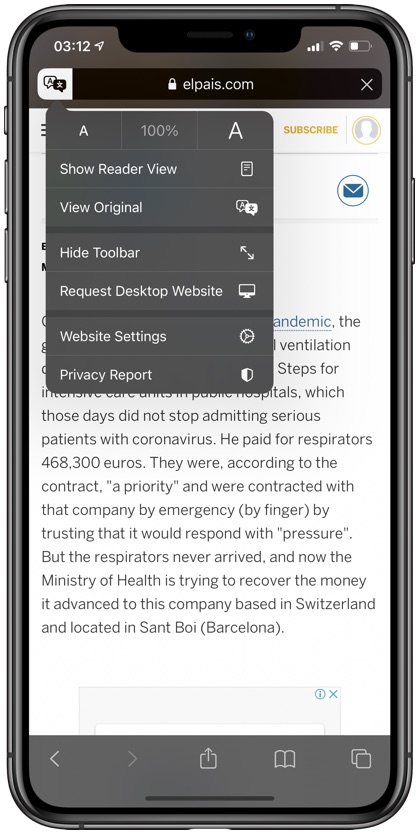This tutorial will show you how to easily translate any web page into English language using iOS 14’s new Safari Web Page Translation feature. Read on to find step by step instructions on iOS 14’s web page translation feature.
iOS 14 brings a brand new feature to Safari that makes it possible for iPhone and iPad users to easily translate any non-English web page into the English language. Users can perform quick translations of a web page while using Safari, without needing any third-party app or service. This makes using iPhone or iPad’s built-in browser more convenient to use, especially for users who often browse non-English websites.
Once Safari has translated a page into English it replaces the web page’s non-English text with the English version. The best thing about this feature is that the rest of the web page layout remains the same, while only the text is replaced with the translated version.
Apple’s web page translation feature is still in beta and the translations had many grammatical errors. Having said that the text is very readable and the translation engine does a pretty good job at making the text understandable.
Do note that iOS 14’s translation feature currently only supports Arabic, Chinese, French, German, Italian, Japanese, Korean, Portuguese, Russian and Spanish.
How To Translate Any Website In Safari On iOS 14
You can follow the simple steps below to translate any web page while using Safari on iPhone or iPad.
- Open Safari and load up any non-English web page that you want to translate.
- Once the page has finished loading tap on the ‘aA’ button located on the left side of the address bar.
- From the popup menu tap on Translate to English option.
- You might be asked whether you want to enable translation feature, tap on Enable Translation option to proceed.
- Now Safari will translate your requested web page and display you the final result.
Once you’re done reading the translated text you can return to web page’s original language by tapping on the Translation button located on left side of the address bar. Tap on this button and then tap on ‘View Original’ to get the original web page back.
There you go folks, this is how you can translate a web page in Safari for iPhone and iPad. iOS 14 and iPadOS 14’s Safari Translation feature works in all apps that have text to translate. The accuracy of the translation is expected to improve as the feature comes out of beta.