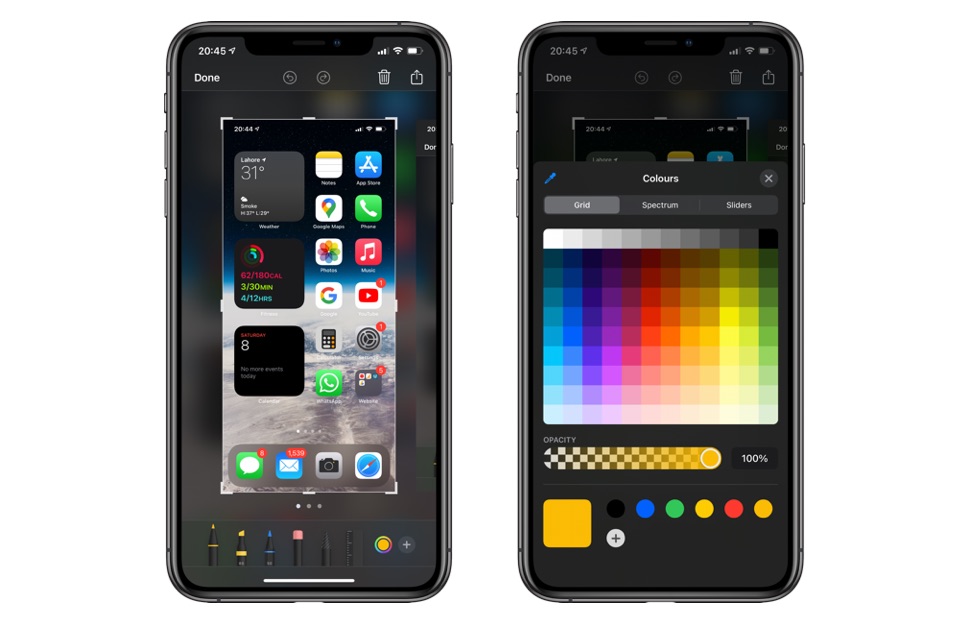
iOS 14 brought a brand new color picker tool to iPhone and iPad. The new tool that is built right into the Markup tool allows users to edit images and documents in a more effective manner. It does so by giving them the ability to choose the precise color they want to edit a picture, screenshot or document with.
One of the new tools in iOS 16’s color picker is the Eye Dropper tool. If you have ever used an image editing tool, then you would know that an Eye Dropper tool allows users to select any on screen color and using it for their edits. iOS 15’s Eye Dropper tool also works in the similar manner as it can be used to select any color from the on-screen image.
iOS 16 also features a Hex Color Code Tool that can be used to add a precise color to the color toolbar. You can find instructions on how to use both of these tools below.
Once the user has selected a color from the screen it is then added to the color palette and can be used to draw, highlight etc on the image or document.
How To Use Color Picker Tool To Add Color Of Your Choice In iOS 16
There are two ways to add the color of your choice to Markup tool’s color palette. The first tool called the Eyedropper tool lets you select any color of your choice from the on-screen image. The Hex Color Code tool lets you add any color of your choice by entering its Hex code.
Select Color With iOS 16’s Eye Dropper Tool
Using iOS 16’s Eye Dropper tool is quite simple. You can start taking advantage of it by following the steps below.
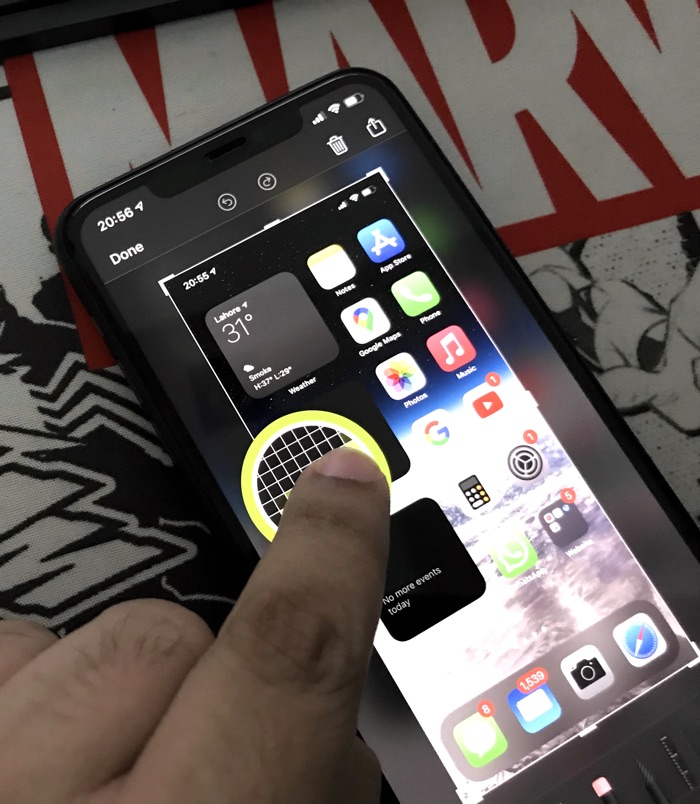
- Take a screenshot, open an image or a document that you want to edit.
- Access the Markup tool.
- From the bottom toolbar tap on the color selector button, which should be located on the left side of the ‘+’ button.
- Now tap on the Eye Dropper icon located on top left side of the Colors menu.
- Drag your finger on the screen to find the precise color that you want to add to the palette. Lift your finger once you have selected the right color.
- Tap on the ‘X’ button to exit the Colors menu.
- Now this color will be selected and you will be able to draw or highlight things with it.
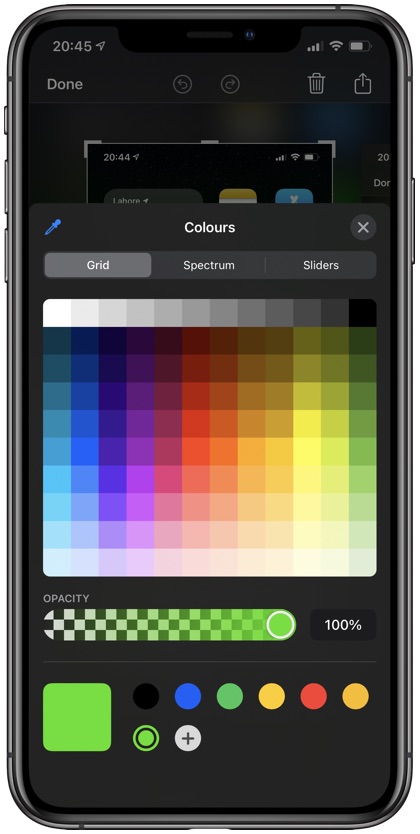
You can also add the color you just selected with the Eyedropper tool permanently to your iPhone’s color palette by tapping on the ‘+’ button. This ‘+’ button is located on the color toolbar found at the bottom of the Colors menu.
Add Color With Hex Color Code On iOS 15
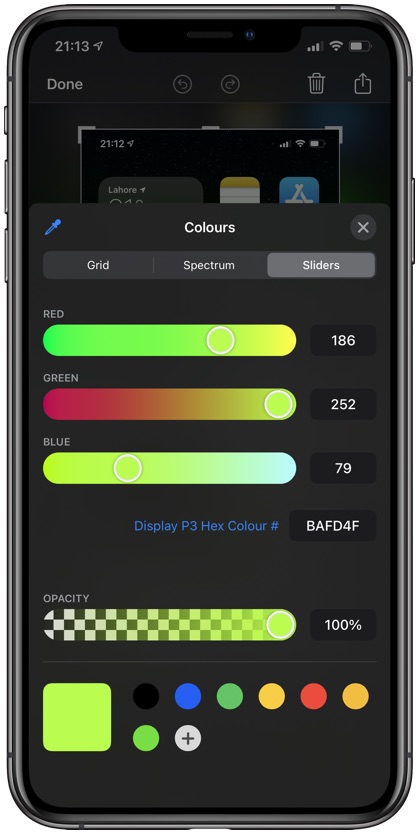
iOS 16’s Color Picker tool also has a P3 Hex Color selector, which lets users add the Hex Color code of their desired color and use it with the Markup tool. You can enter your favorite color’s Hex Color Code by following these steps.
- Access the Markup tool and tap on the Colors button.
- From the Color menu tap on the Sliders tab.
- Now enter the Hex Color code of your choice next to Display P3 Hex Color #.
- Optionally, tap on the ‘+’ button from the color selection menu to add this color to your device’s color palette.
There you have it, this is how you can add any color to iOS’s Markup tool and use it to edit your photos, screenshots and documents.
If you have any questions regarding this tutorial, then feel free to let us know in the comments section below.










Is it possible to use Iphone’s Markup ColorPicker to change text color on Facebook post? If it is, how to integrate ColorPicker into Fb app?
Thanks in advance!
Natasa
Is there a way to delete a swatch that’s been saved on the palette? Or rearrange their positions? Thanks!!