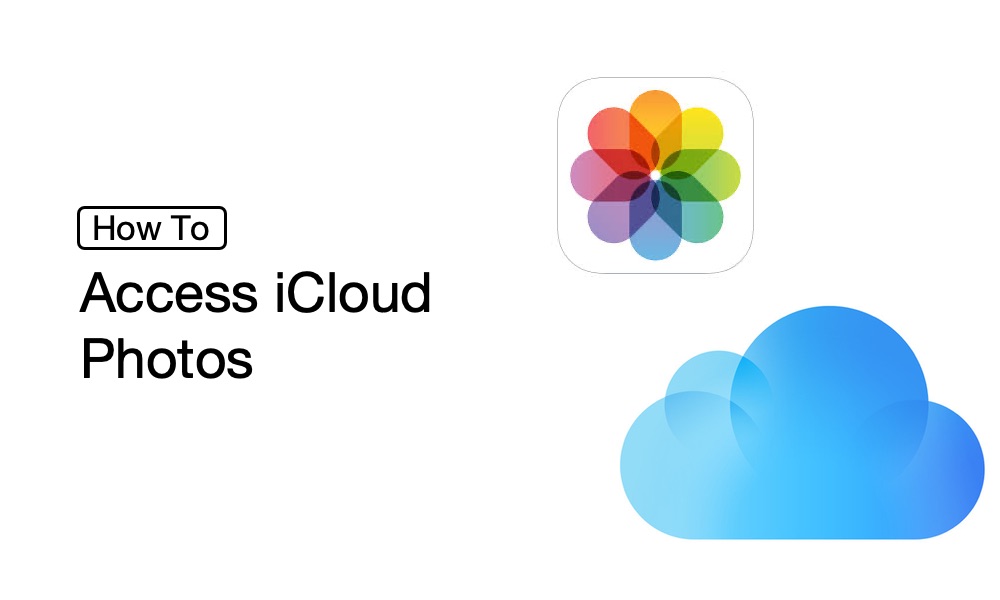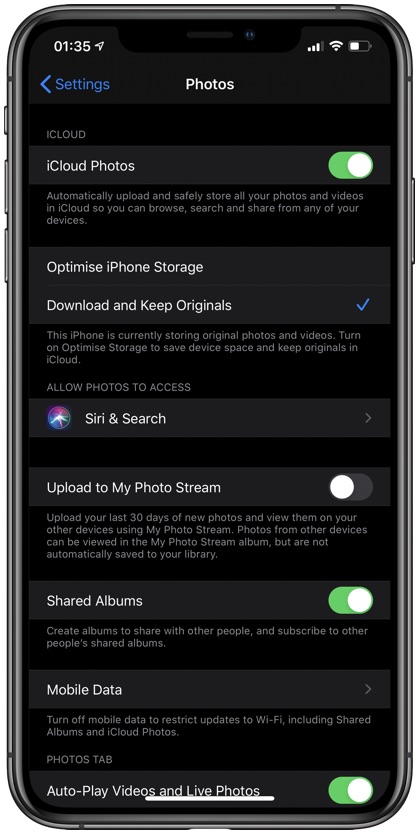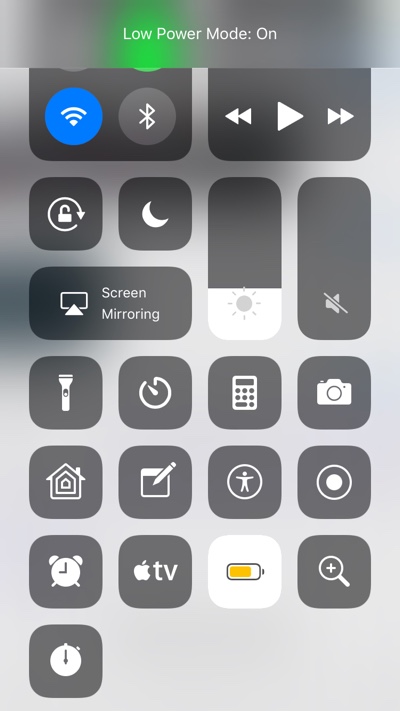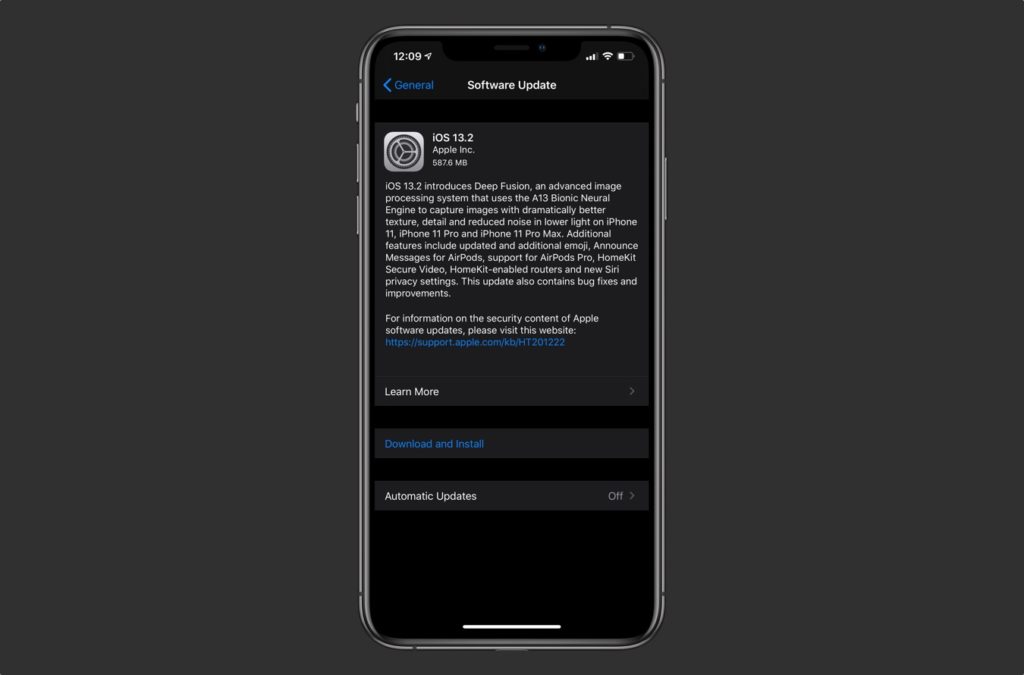In this tutorial you will find instructions on how to access iCloud photos. You will also find fixes for situations when you are unable to access photos stored in your iCloud account.
Sometimes you may just not understand how to access iCloud photos. If you are in this situation, then rest assured you’re not alone.
You may also be experiencing issue where iCloud photos are not downloading to your device. When this happens you are unable to get the photos stored in your iCloud Photos account on your iPhone or iPad, which can be very annoying.
However if your iCloud is having issues and preventing you from downloading the pictures, you need to follow a few fixes details for which are given below.
Looking to add more storage to your iCloud account? Here’s How To Buy And Add More iCloud Storage On iPhone Or iPad.
How To Access iCloud Photos on iPhone or iPad
Once you have enabled iCloud Photos feature on your account by going to Settings -> Photos -> iCloud Photos -> On, you can access the Photos stored on your iCloud Photos account by following the steps below.
You can access iCloud Photos by following these steps.
- Open the Photos app and go to ‘Photos’ tab.
- All your photos should appear there.
You can also go to Albums tab and go into any of the albums to see your iCloud photos. Similarly Recently Deleted Photos should appear in Recently Deleted photos album of your iPhone.
How to fix iCloud Photos Not Downloading Issue
If you are experiencing iCloud Photos not downloading issue and are wondering why are my photos not downloading from iCloud, then you are not alone. Sadly this is a common problem that many users have to deal with. Good thing is this is easy to solve and there are multiple solutions.
We regularly get emails from our readers asking why are my iCloud photos not downloading. While there are multiple reasons for this, it often happens when you optimize your iPhone’s storage, because then iCloud keeps the thumbnail version of your photos only to free up on device disk space.
You can solve iCloud Photos not downloading issue by following these tips.
Tap And Hold the ‘Download’ Button
In order to download your pictures from iCloud, you have to turn on the option of ‘Download And Keep Originals’ in the Settings. Tap this option repeatedly if you are still unable to download photos from iCloud. Here is how you are going to do it:
- On iPhone or iPad go to ‘Settings’.
- Go to ‘Photos’.
- Turn on ‘Download and Keep Originals’ option.
Then do the following in the Photos app
- Open ‘Photos’
- On the bottom left corner, go to the Photos tab.
- Go to the bottom of the screen and look for the message saying ‘how many more photos are waiting to download.’
- In case, your iPhone or iPad stops downloading photos from iCloud tap ‘Download and Keep Originals’ repeatedly.
Are You Still Wondering How Do I See My iCloud Photos?
If you’re still wondering how to access iCloud photos and are unable to download them, this may be the time to try more ways mentioned below…
Try Disabling The Low Power Mode:
You may not be aware of the fact that to save battery, your iPad or iPhone stops downloading iCloud photos when the Low Power Mode is turned on. A quick hack to know if this feature is enabled is to see if the battery icon is yellow.
In order to resolve how to access iCloud photos, here is how to disable Low Power Mode:
- Go to ‘Settings’
- Go to ‘Battery’
- Turn off the ‘Low Power Mode’
Check Wi-Fi Connection:
Still wondering, how do I see my iCloud photos? Probably your Wi-Fi connection is not behaving well! Restart your Wi-Fi router and stream a video online to test the connectivity of your internet. In case the connection is slow, speak to your internet provider.
Update And Restart:
There is one thing about the iPhone, regardless of the issue you are facing with your device that can solve most of the issues. That is checking for new iOS updates and restarting the device helps in resolving most of the issues. So, in order to resolve how to access iCloud photos using this method, follow these steps below:
- Connect WiFi
- Go to ‘Settings
- Go to ‘General’
- Tap ‘Software Update’
- Now, press and hold the ‘Side’ button with up or down ‘Volume’ and turn off your iPhone.
This method should help you access iCloud photos.
Turn iCloud Photos Off and then On:
Sometimes, you can fix this issue by turning iCloud Photos off and on. In order to download photos from iCloud, follow these steps:
- Go to ‘Settings’
- On the top of the screen, turn off ‘iCloud’.
Here a warning will appear that your photos will be removed that you haven’t downloaded. However don’t worry these photos will still remain available on iCloud. Your data is absolutely secured with this method!
Sign Out Of iCloud, Temporarily!
If all the methods have failed, try the last resort i.e. temporarily sign out of iCloud. In order to sign out of iCloud you should:
- Go to ‘Settings’
- Go to your name
- Tap ‘Sign Out’. You can choose the option to keep data on your iPhone, but that does not matter because you are going to sign in again.
May Be You Need To Do Nothing Except Waiting!
Yes, because patience is the key. Accessing iCloud photos is a slow process as well as if other functions are running on the processor, your iPhone stops downloading photos from iCloud. What you can do is to keep your Wi-Fi connection on and charger plugged in, and let it take its time to download photos from iCloud. It would be better if you leave your device overnight.
Now that you know how to access iCloud photos, help your friends download photos using this mini-guide. Let us know in the comments below, which option worked for you best?
For more useful tips and guides for your iOS devices, stay tuned to iOSHacker.com.