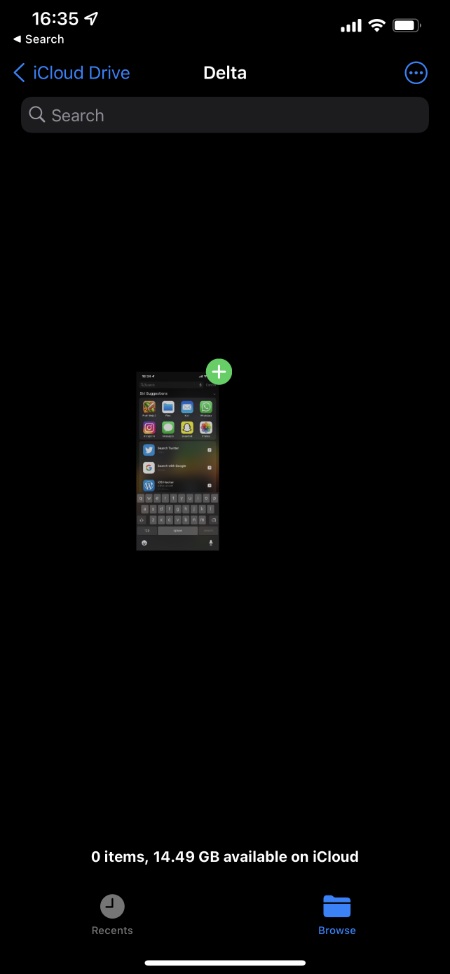With the release of iOS 15 Apple is making it easier for iPhone and iPad users to save and share screenshots. With the new update users are able to drag and drop screenshots in various apps and parts of iOS.
Previously whenever you took a screenshot or multiple screenshots, you could tap on the screenshot preview from the bottom left corner of the screen. Doing so would bringing up the screenshot editing screen, from where you had the option to tap on the Share button and then choose the app you wanted to save or share the screenshot in.
On iOS 15 or later you can save time and make the process more intuitive by dragging and dropping screenshots.
Drag and drop screenshots on iOS 15
How this new feature works is quite simple.
Step 1. You can take one or multiple screenshots on your iPhone or iPad and then tap and hold on it. After long tapping on it you will be able to move the screenshot around the screen.
Step 2. Once the screenshot becomes draggable you have to keep your finger on the screen in order to keep holding it.
Step 3. Using your other finger you can return to the home screen and launch another app like Files, Photos, Messages, Notes etc to drop the screenshot.
Step 4. After opening the app move your finger to the position where you want to drop the screenshot and lift your finger.
With drag and drop screenshots action you can easily save screenshots in Files app or any other app more quickly and with ease.
This is how you can drag and drop screenshots on iPhone and iPad.
Learn more about iOS 15 features here:
- How To Quickly Open New Tab And Access Tab Switcher In Safari
- How To Create Tab Groups, Open Or Delete Them On iPhone
- How To Hide, Delete Or Reorder Home Screen Pages
- How To Mute Notifications For Hour, Day Or Send To Summary
- How To Customize Display And Text Settings On Per-App Basis